이번 시간에는 헤놀로지 서버 구축 과정을 가이드 합니다.
| 공통 (아래에 나열된 링크에 접속하여 총 8개의 파일이 다운로드 되어야 합니다.) |
|
Synology Assistant (10.1MB, EXE) 서버 구축 후 내부 네트워크에서 서버를 찾을수 있도록 도와주는 프로그램 입니다. USB 의 VID, PID 를 확인 할 수 있도록 해주는 프로그램 입니다. IMG 파일을 임의 드라이브로 지정하여 내부 파일을 수정할 수 있도록 해주는 프로그램 입니다. 수정한 IMG 파일을 USB 에 부팅 가능한 USB 로 만들어 주는 프로그램 입니다. 아래에 따로 설명할 VID, PID, MAC, SERIAL을 수정하기 위한 프로그램입니다. Synology_DS3615XS_Serial-MAC_Generator (17KB, XLSM) 시리얼과 맥주소 생성기 입니다. |
안쓰는 USB
안쓰는 PC (저전력 프로세서를 사용하는 노트북 사용을 강력히 추천 합니다. 만 하드를 여러개 장착 할 수 있는 저전력 데스크탑 사용도 추천합니다.)
원하는 버전의 부트로더 다운로드(택1)
오래된 버전 -> 최신 버전으로 나열되어 있습니다.
6.1.7 버전까지는 모든 x86, x64 에서 구축이 가능하였으나,
6.2 버전부터는 인텔 하스웰(4세대)이나, 그에 상응하는 AMD CPU를 사용하는 pc에서만 구축이 가능합니다. 자세히 알아보기
NIC 가 붙은 Bootloader는 범용적인 네트워크 어뎁터가 아닌 특이 네트워크 어뎁터 드라이버가 다수 추가된 Bootloader 입니다.
DS3615XS_6.0.2_Jun',s_Mod_1.01_Bootloader (50MB, IMG)
DS3615XS_6.1.X_Jun',s_Mod_1.02_Bootloader (50MB, IMG)
DS3615XS_6.1.X_Jun',s_Mod_1.02+NIC_Bootloader (50MB, IMG)
DS3615XS_6.1.X_Jun',s_Mod_1.02b_Bootloader (50MB, IMG)
DS3615XS_6.1.X_Jun',s_Mod_1.02b+NIC_Bootloader (50MB, IMG)
DS3615XS_6.2.X_Jun',s_Mod_1.03b_Bootloader (50MB, IMG)
제 서버는 intel 펜티엄 pc 이므로 6.1.7 버전 구축 과정을 기준으로 설명하겠습니다.
나중에 읽어보면 도움이 되는 글
1. img 파일 수정

다운로드 받은 OSFMount 를 설치하여 실행 하면 위와 같은 화면이 보입니다.
아래 Mount new... 를 클릭하여 Image file 아래 네모박스 오른쪽 ... 을 클릭하면 파일 탐색기가 표시됩니다.
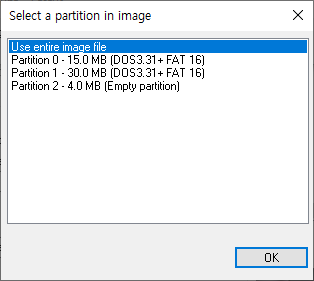
이제 부트로더를 선택 하면 파티션 선택창이 보입니다. partition 0 - 15.0MB (DOS3.31 + FAT 16) 을 클릭 하고 OK 를 누릅니다.
부트로더 파일을 선택하고 파티션 선택창이 보이지 않을경우 다운로드 받은 경로명에 한글이 있을 경우 입니다.
이럴 경우 최상단 폴더 (ex. C:\) 에 파일을 옮기고 다시 선택해 봅니다.
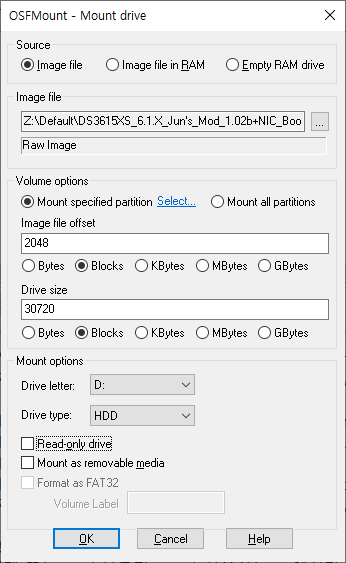
위 화면에서 Read-only drive 를 체크 해제 하고 OK 를 누르면 disk letter 에서 지정한 드라이브가 표시됩니다.
이후 OSFMount 프로그램을 최소화 시켜둡니다.

disk letter 에서 지정한 드라이브로 이동하여 grub 폴더로 들어가 grub.cfg 를 우클릭 하여 편집 프로그램을 실행합니다.
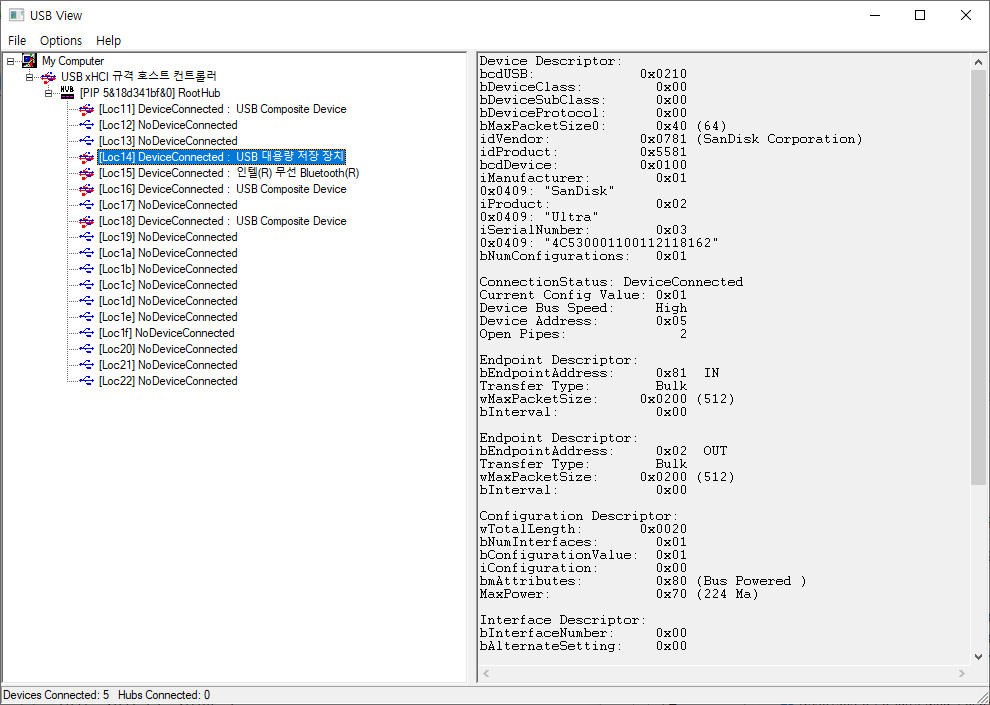
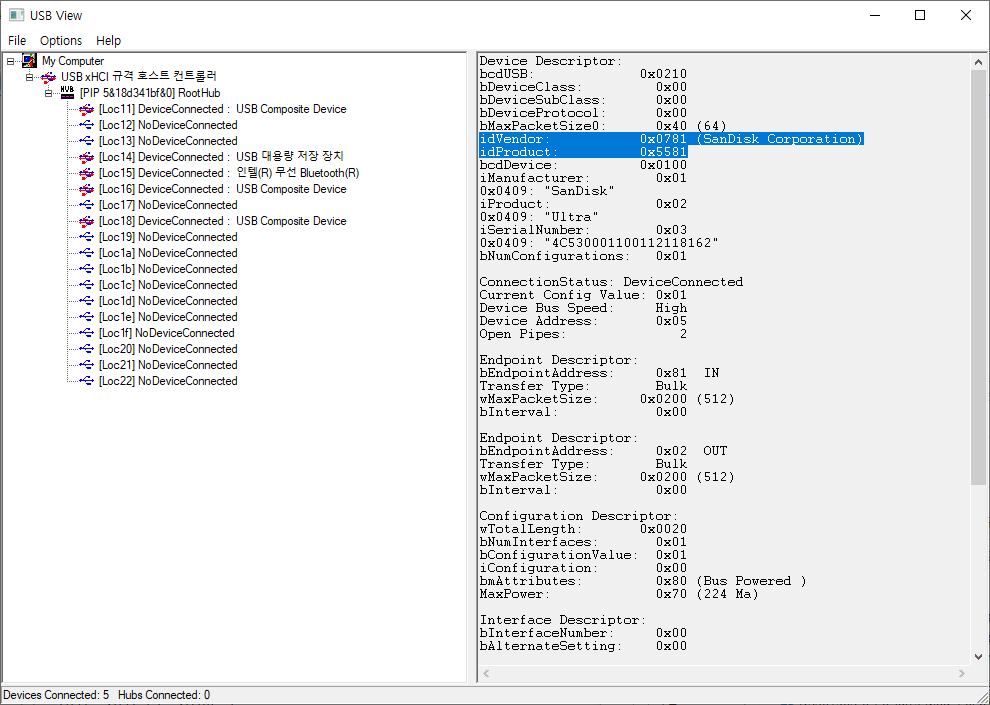
잠시 편집 프로그램을 최소화 시키고 다운로드 한 usbview 프로그램을 실행한 다음, 꽂아둔 USB 의 VID, PID 를 메모해 둡니다.
IdVendor 가 VID, idProduce 가 PID 입니다.
ex. idVendor : 0x12A3, idProduct : 0x56B7 일경우 12A3, 56B7 을 메모
대부분의 USB 는 "대용량 저장 장치" 라는 항목이라고 보입니다.
정 찾지 못하겠다면 꽂아둔 USB 를 뺐다 꽂았다를 반복하여 변화하는 항목을 선택하면 됩니다.
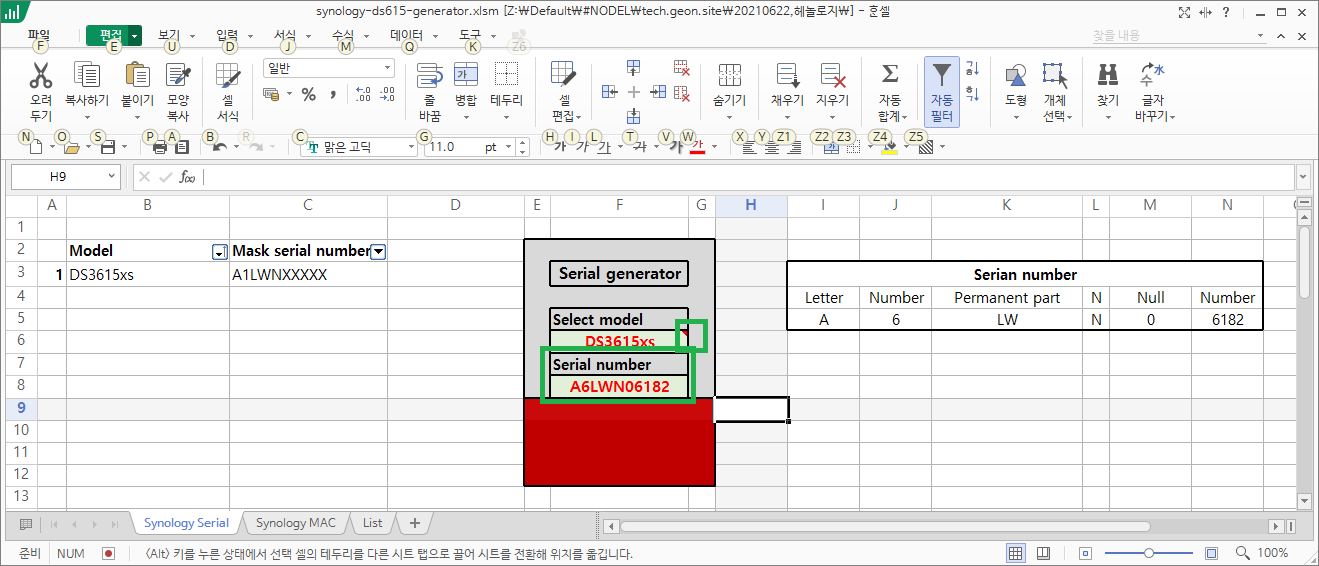
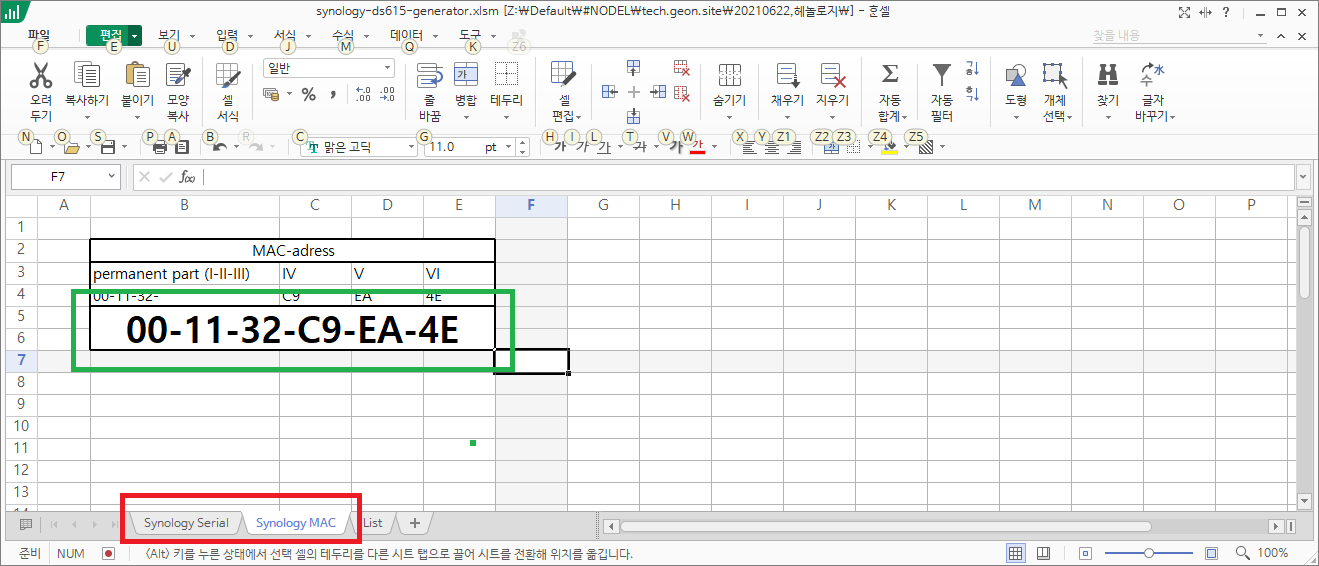
그 다음으로 Serial-MAC Generator 파일을 열면 시리얼과 MAC 주소를 랜덤으로 생성 해 줍니다.
위 사진 중 위 사진 속 초록 박스에 기재된 시리얼을 메모하고 아래 사진속 MAC 주소를 메모합니다.
아래 사진 속 빨간 박스를 클릭하면 시리얼과 맥 주소를 각각 확인 할 수 있습니다.

다시 편집프로그램을 최대화 시킨후 빨간 네모 부분에 메모해 둔 12A3, 56B7 을 vid, pid에 차례로 기록합니다.
영어가 있다면 대문자로 기록
그런 다음 주황 네모에 메모해둔 시리얼과 MAC 주소를 차례로 기록합니다.
영어가 있다면 대문자로 기록
마지막 초록 네모에 있는 SataPortMap=1 은 원래 바로 아래 sata_args= 열에 있었습니다. 이를 common_args= 열로 이동합니다.
그 후 SataPortMap=1 을 장착되어 있는 hdd, sdd 총 개수로 수정합니다.
문자열 양쪽은 스페이스바를 이용해 구분해야 합니다.
예를 들어 hdd 2개 ssd 1개가 장착되어 있다면 3을 입력하면 됩니다.
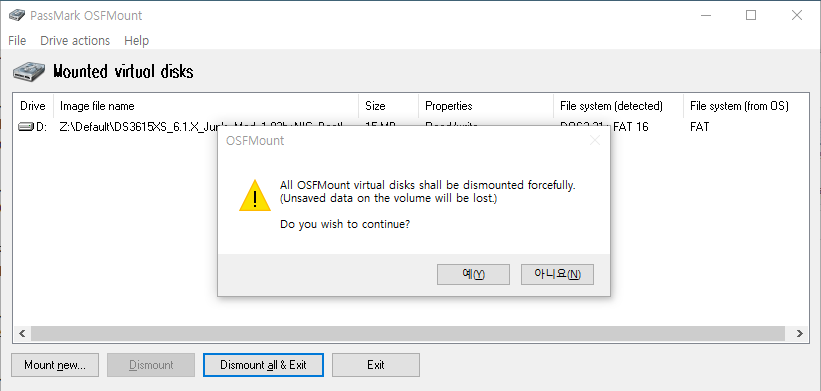
모든 부분을 수정 했다면 저장하고 OSFMount 프로그램으로 돌아와서
dismount all & exit 를 클릭하여 경고사항을 읽고 예를 눌러 수정을 완료합니다.
2. USB에 img 파일을 이용하여 부팅 가능한 USB 만들기
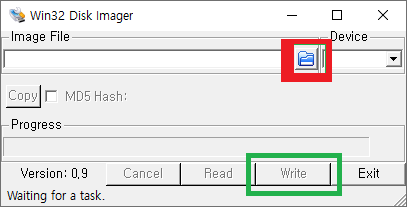
Win32DiskImager 압축파일을 해제 하여 Win32DiskImager 프로그램을 실행합니다.
그 후 사진속 빨간 박스를 클릭하여 1단계에서 수정한 img 파일을 선택합니다.
그 다음 파일을 선택 한 뒤, USB 드라이브를 지정한 뒤 초록 박스 write 버튼을 클릭합니다.
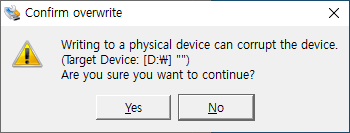
작업을 진행하면 USB 의 모든 파일이 삭제 된다는 경고를 확인 하고 yes를 클릭하여 부팅 USB 생성을 완료합니다.
3. 헤놀로지 부팅 후
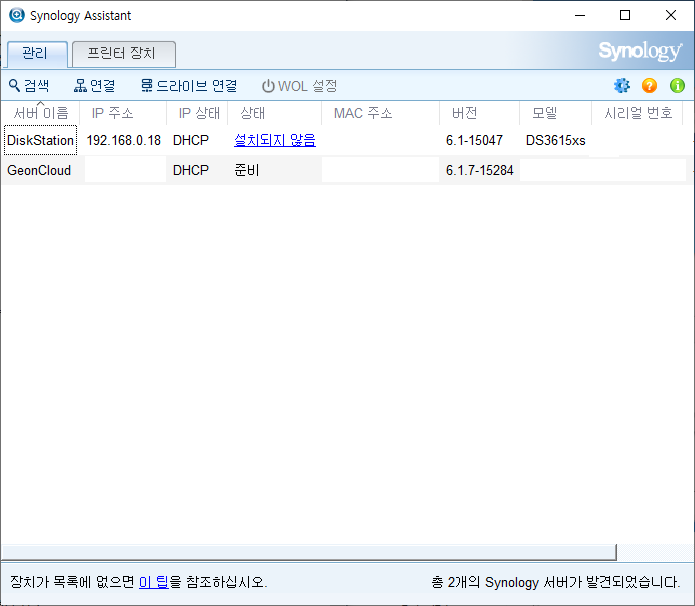
Synology Assistant 프로그램을 설치하여 실행하면 자동으로 같은 네트워크 상에 있는 서버를 찾아줍니다.
저같은 경우에는 기존에 이미 구동중인 서버까지 검색되어 2개가 보입니다만, 여러분께서는 한대만 보이는게 정상입니다.
검색하다가 갑자기 사용자 계약 동의가 보이면 수락을 누릅니다.
수락을 누르면 바로 시놀로지 서버로 접속합니다.
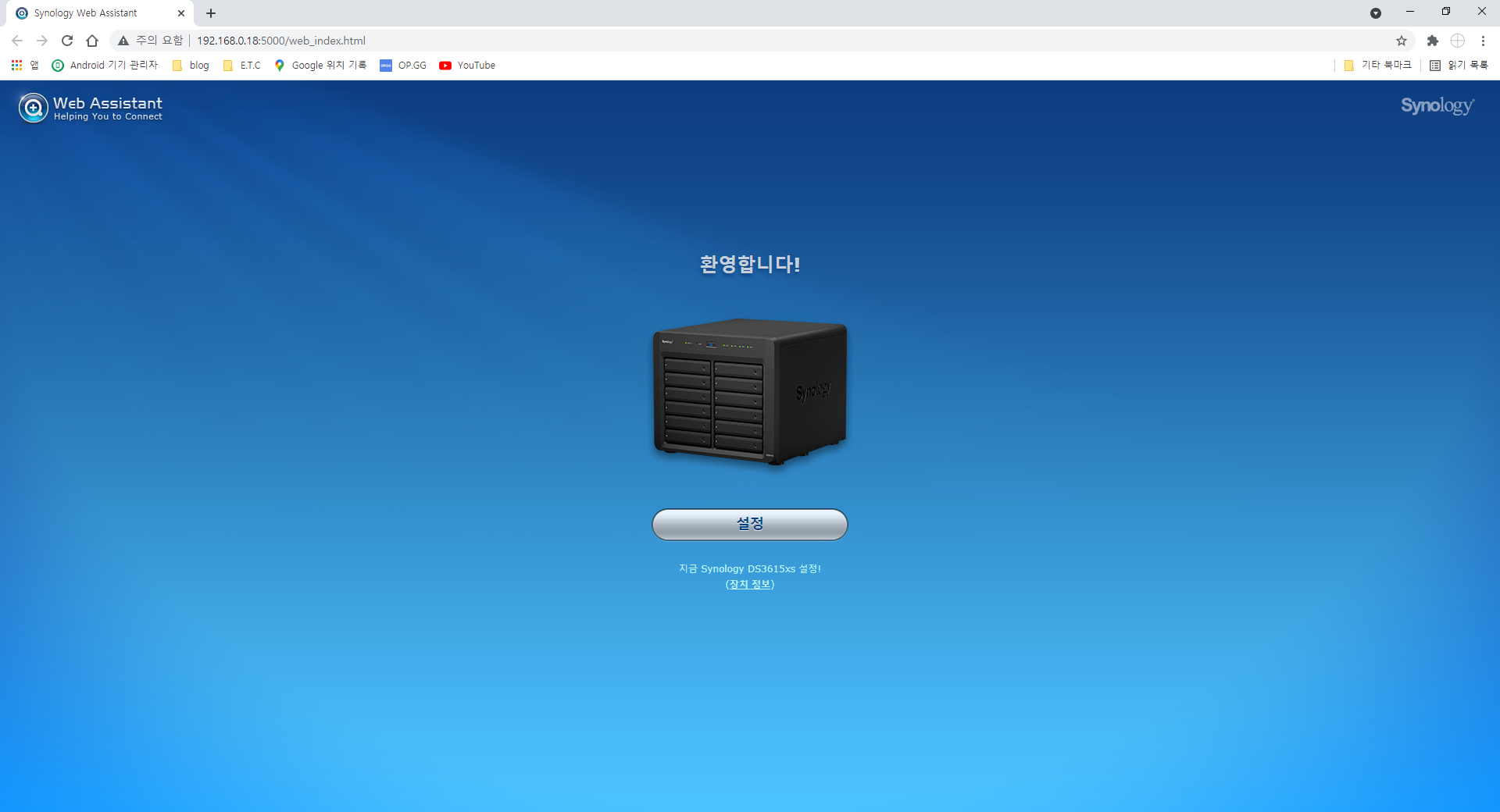
이곳까지 잘 따라왔다면 거의 끝났습니다.
설정을 눌러 다음단계로 진행합니다.
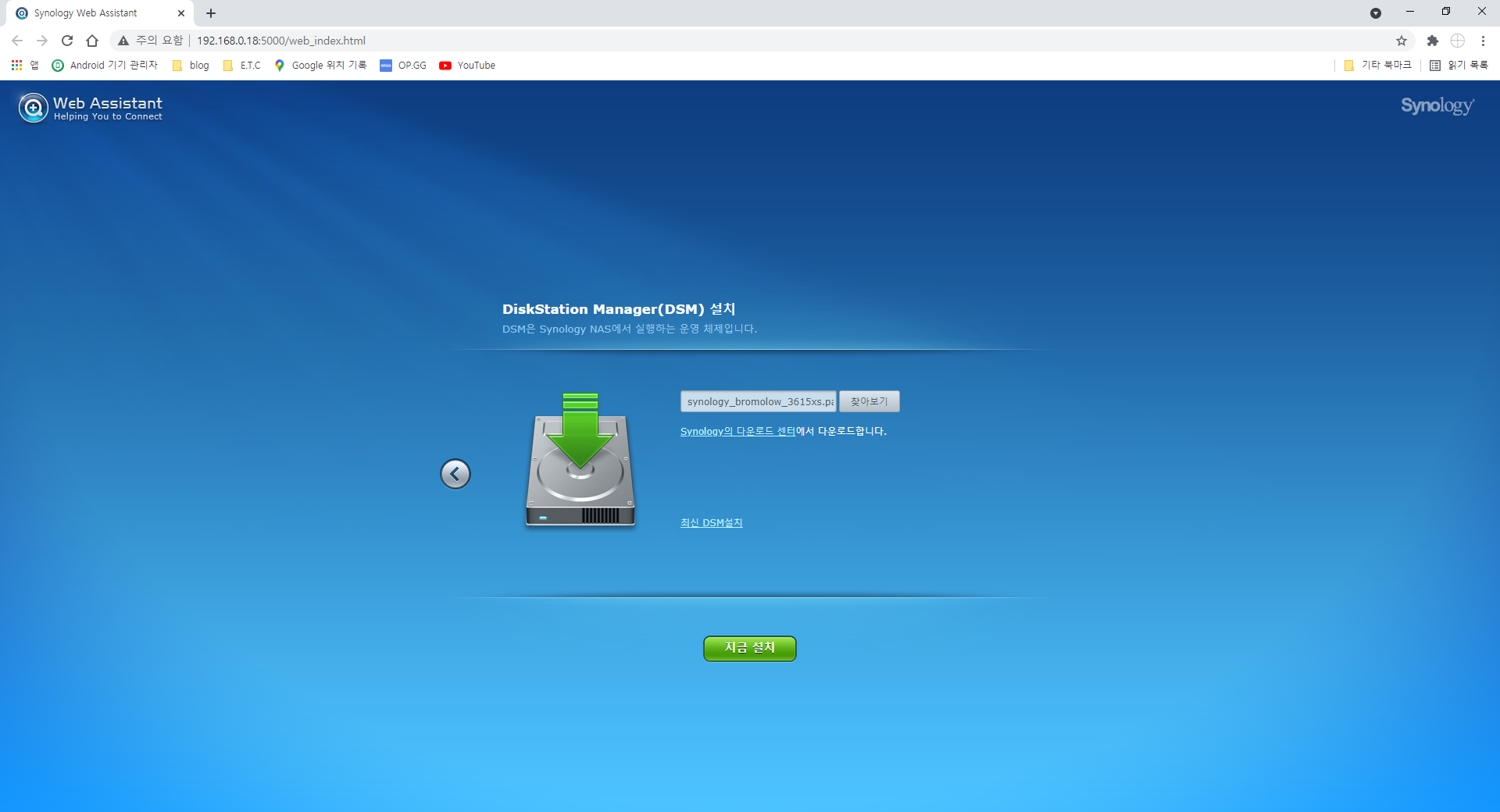
찾아보기를 클릭하여 pat 파일을 선택하고 지금 설치를 누릅니다.
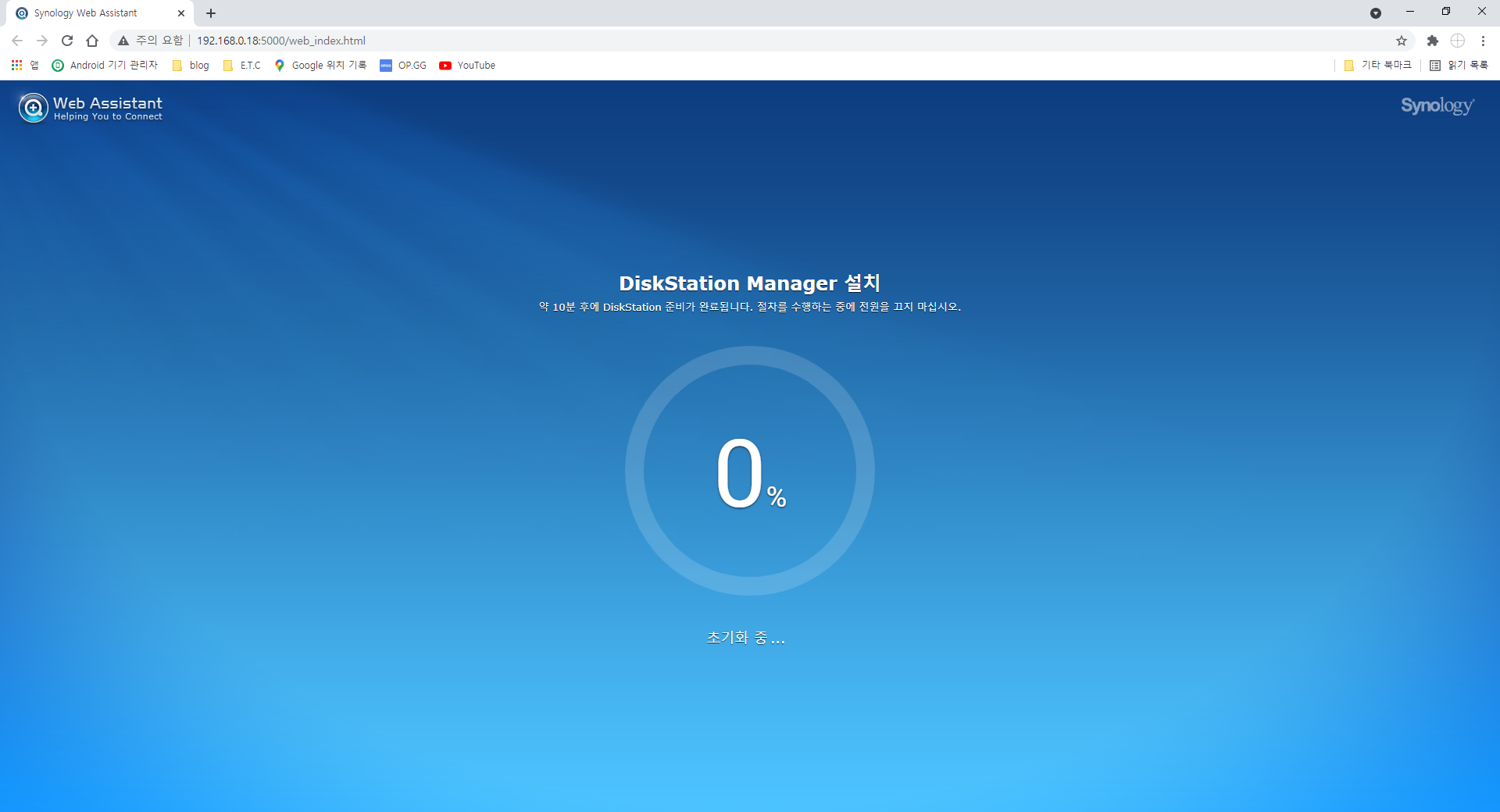
대략 1~3분사이에 설치가 모두 끝나고 재부팅 합니다.
재부팅 10분 카운트는 기다릴 필요 없이 약 1~3분 대기 후 Synology Assistant 를 종료 후 재실행 하여 서버를 찾습니다.
설치 중 아이피가 변경될 수 있으니 쉬운 방법으로는 이 방법이 제일 낫습니다.
저같은 경우에는 0.18 로 접속했다가 설치 후 재부팅하니 0.20 으로 할당 됬네요.
4. 관리자 계정 설정과 구축 마무리
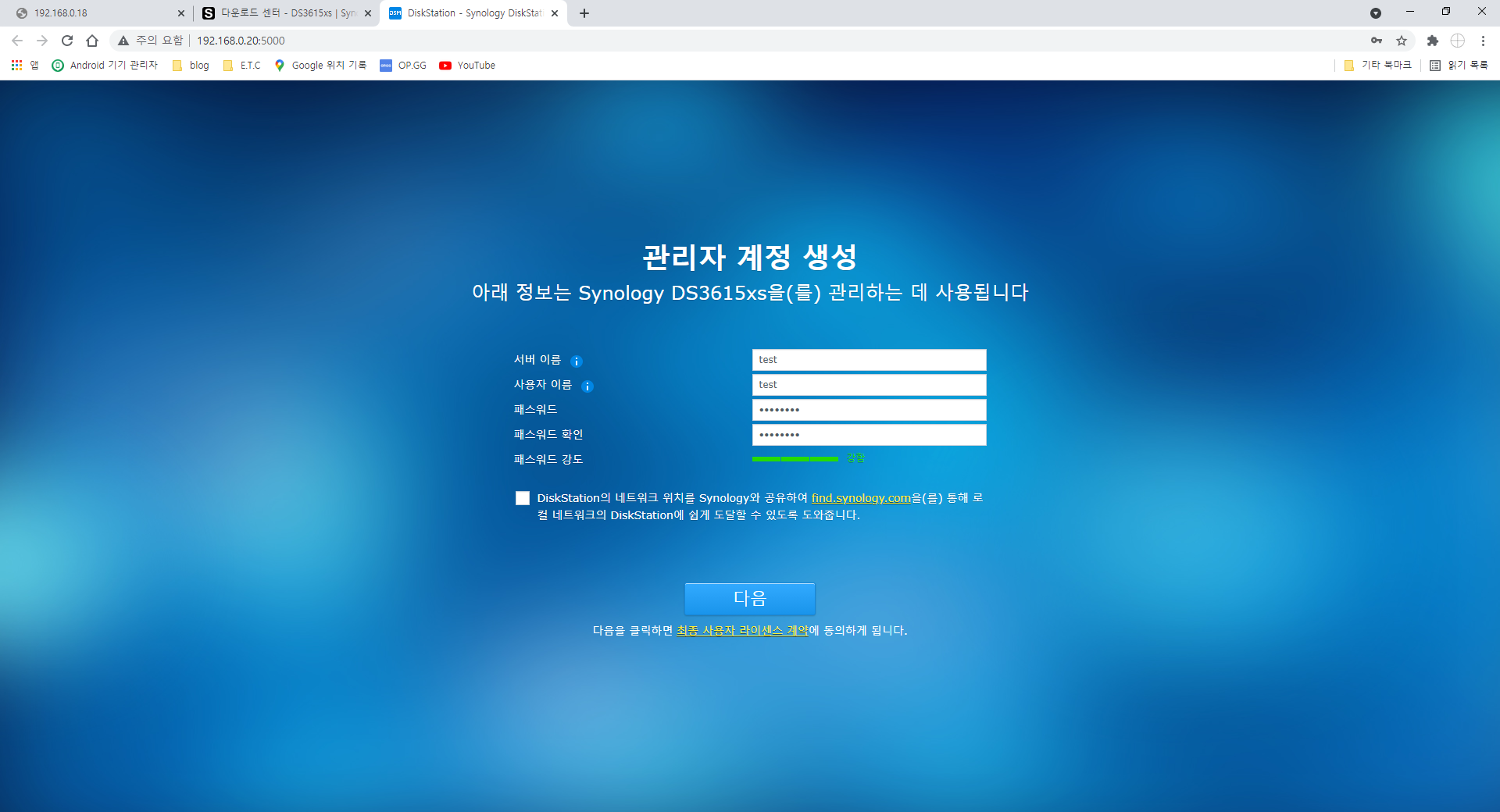
관리자 계정을 알맞게 입력후 아래 체크박스를 해제한 다음, 다음 버튼을 누릅니다.
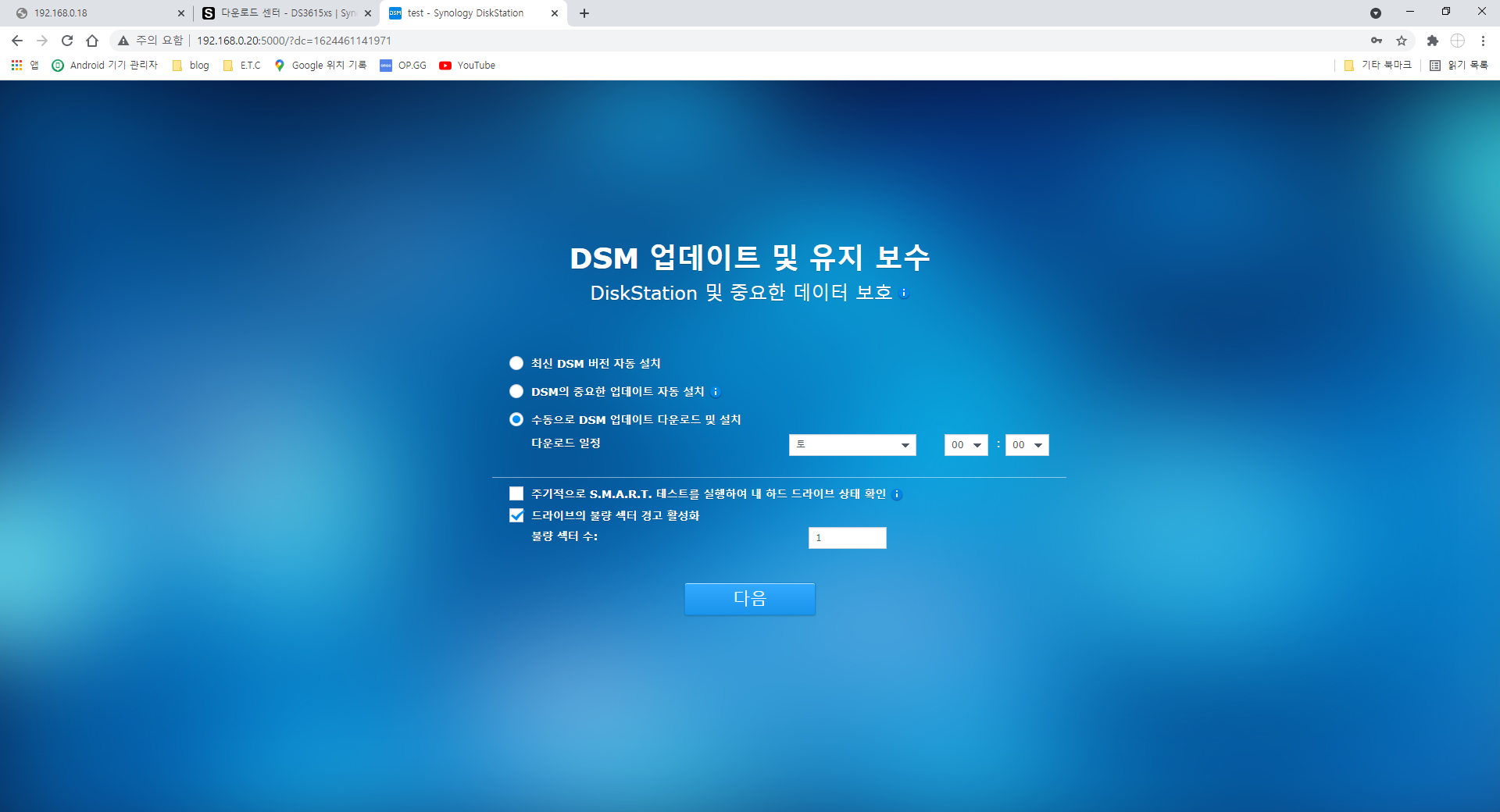
부트로더의 한계로 업데이트를 진행하게 되면 100%의 확률로 반벽돌 상태로 진입합니다.
3번째 항목을 선택하여 자동업데이트가 진행되지 않도록 합니다.
아래 항목들은 입 맛 좋게 변경 한 뒤 다음을 누릅니다.
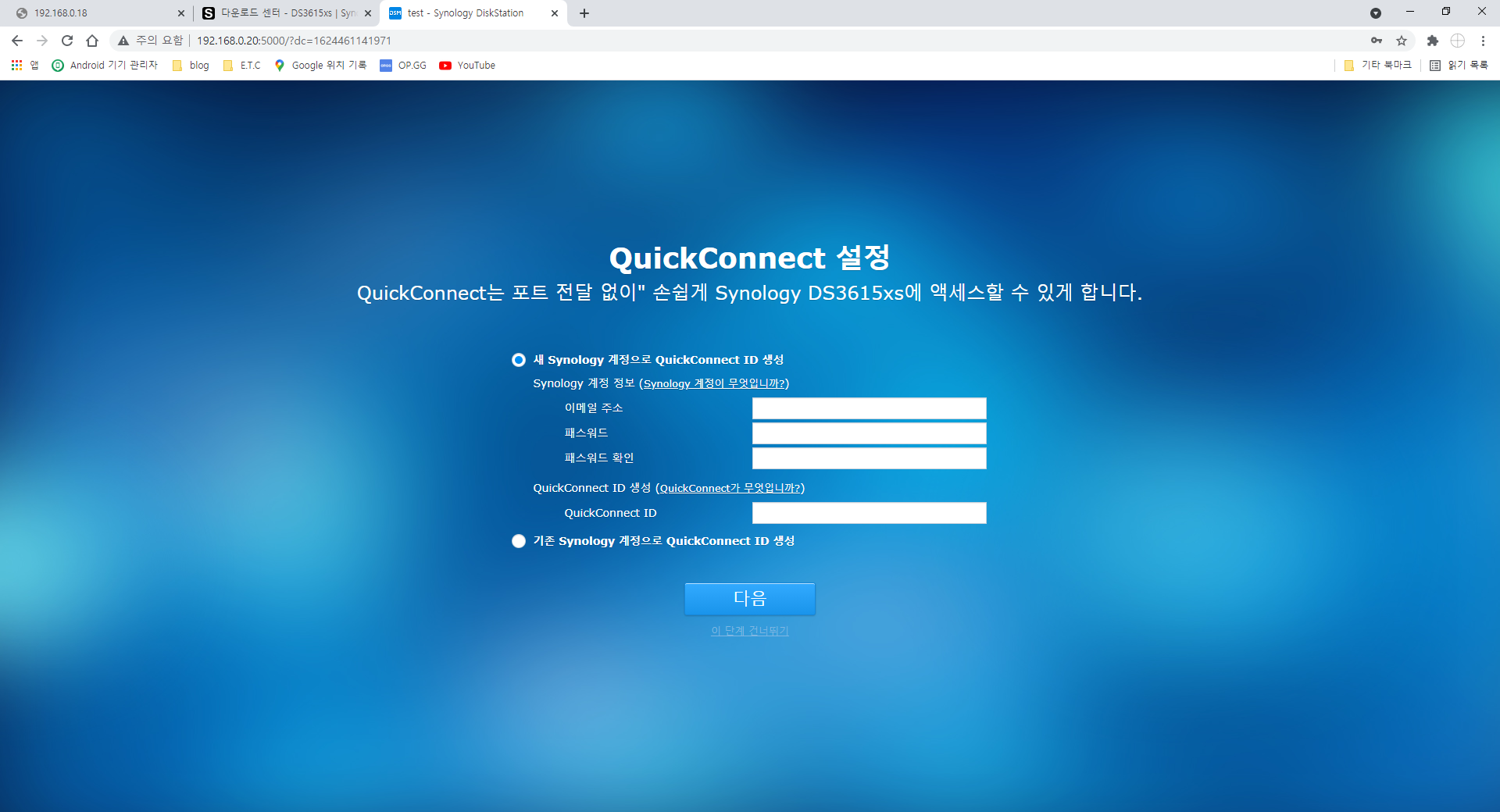
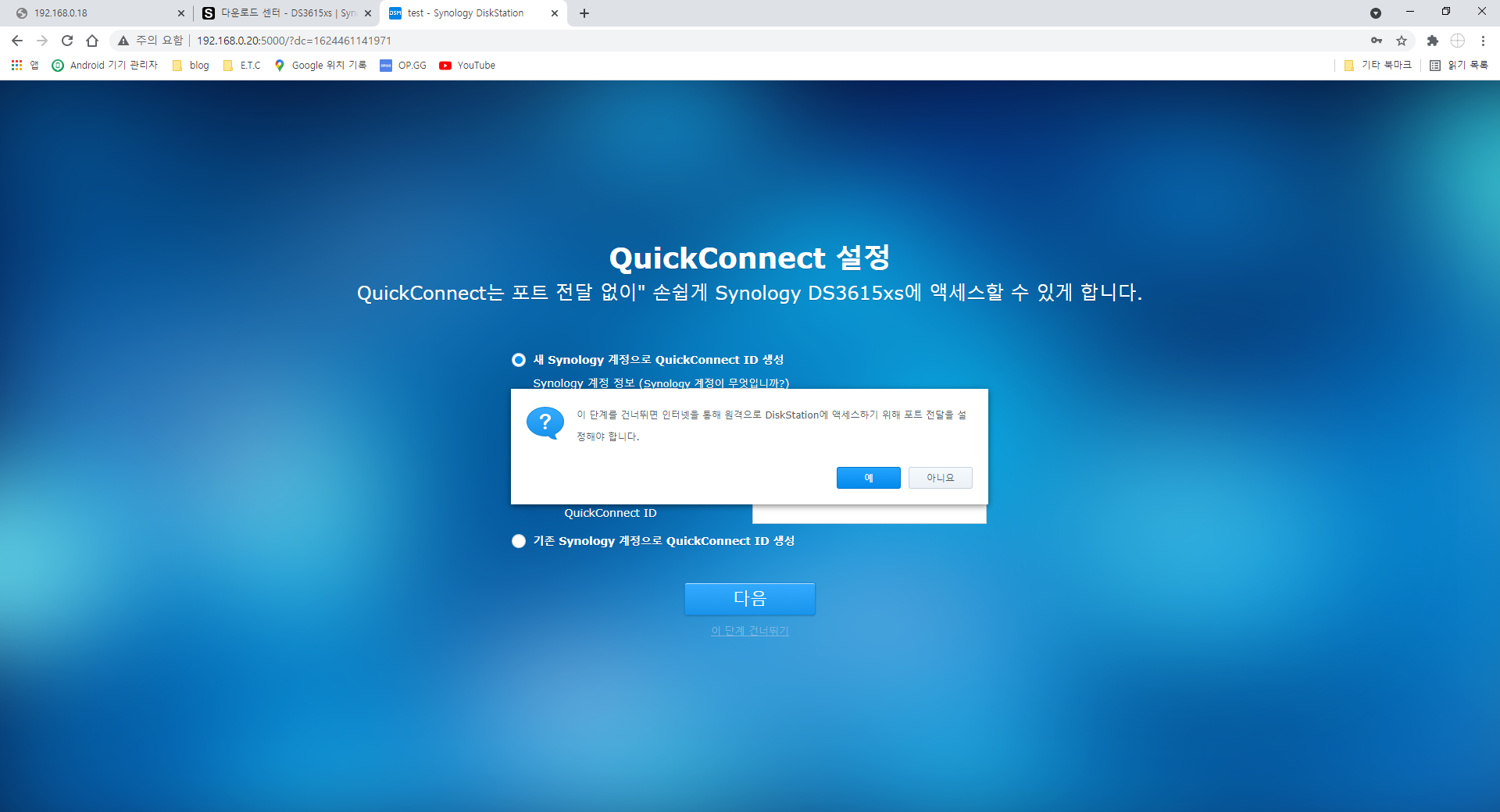
헤놀로지 특성상 QuickConnect 기능을 사용할 수 없습니다.
아무리 제너레이터를 이용하여 Serial과 MAC 주소를 변경했더라도 한달 안으로 Serial ban 됩니다. 아래 이 단계 건너뛰기를 누릅니다.

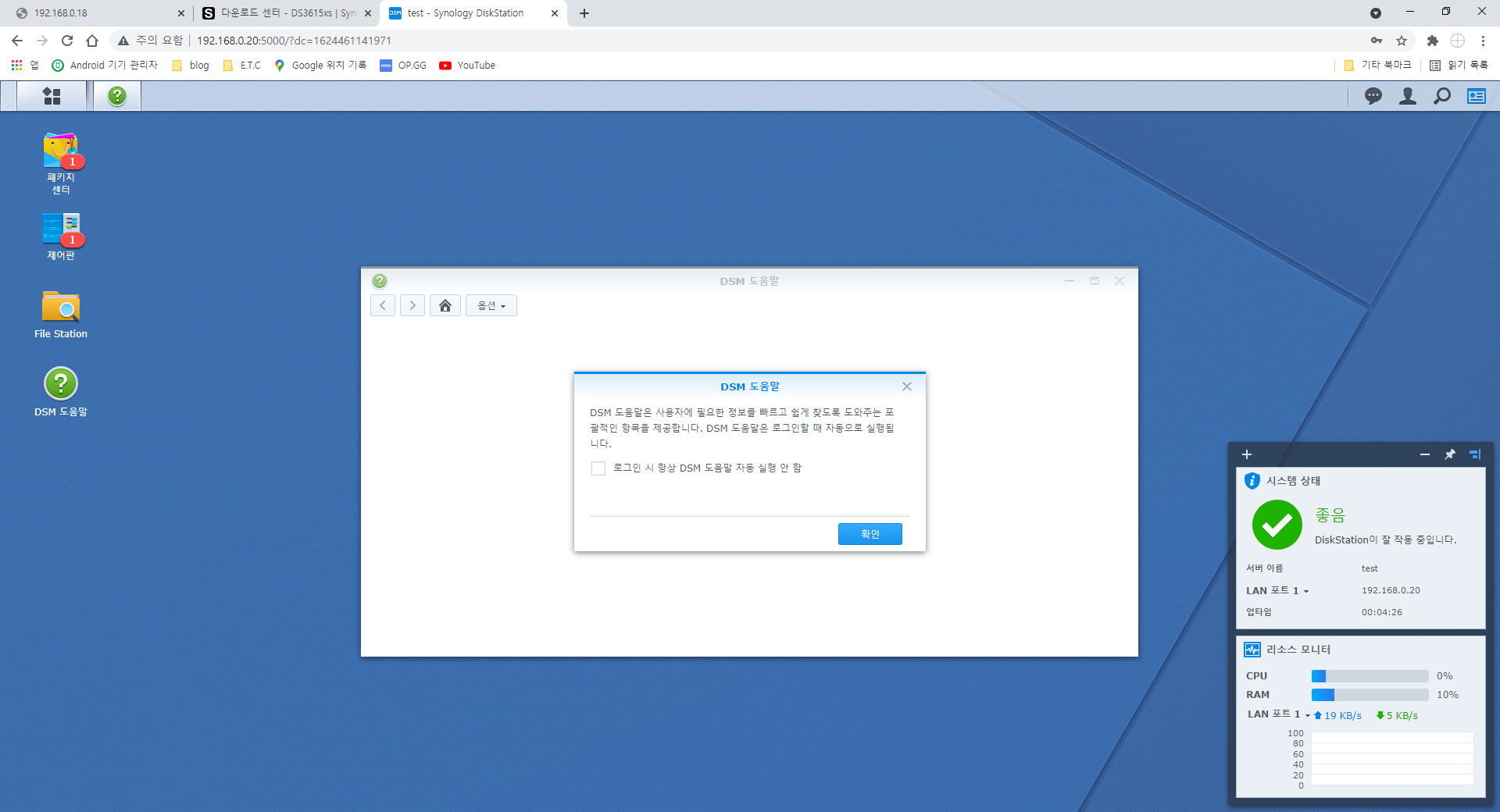
끝.


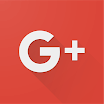


답글 달기