이번 포스팅에서는 오피스 365 다운로드 방법과 설치 그리고 정품인증까지 설명합니다.
*경고
인증 프로그램에는 HackTool:Win32/AutoKMS 라는 항목으로 다운로드 즉시 바이러스 백신으로부터 삭제됩니다. 바이러스 포탈 결과 확인하기
따라서, 아래 2. 바이러스 백신 비활성화 과정을 진행 한 뒤 다운로드 하세요.
인증 프로그램이 온라인을 통해 작업하기 때문에 중요, 보안 파일 유출에 대단히 위험합니다.
되도록이면 작업을 서둘러 진행하고, 사용이 끝난 직후 파일을 shift + delete 를 이용해 영구삭제 하세요.
그 후, 인터넷 연결을 차단한 뒤, 바이러스 백신 프로그램으로 전체 정밀검사를 수행하셔야 합니다.
위와 같이 경고하였음에도 불구하고 프로그램 사용이 필요하여 작업을 시작 할 경우 발생하는 사용자의 손해에 대해 채건닷컴은 책임지지 않습니다.
준비물
Office Tool Plus (ZIP, 71.9MB)
1. 파일 강제 다운로드

다운로드 할 때 위 사진 과 같은 오류 발생시 계속 진행하는 방법 입니다.
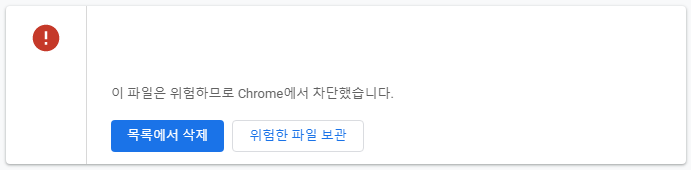
키보드의 ctrl + j 를 누르면 다운로드 목록으로 이동 할 수 있습니다.
위 사진에서 위험한 파일 보관을 클릭하세요.
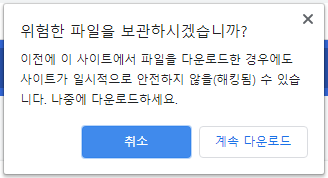
한번 더 경고 창이 뜨면 계속 다운로드를 클릭해 다운로드를 진행 하면 됩니다.
2. 바이러스 백신 비활성화

하단 시계쪽 화살표를 클릭해 방패 모양을 클릭 합니다.
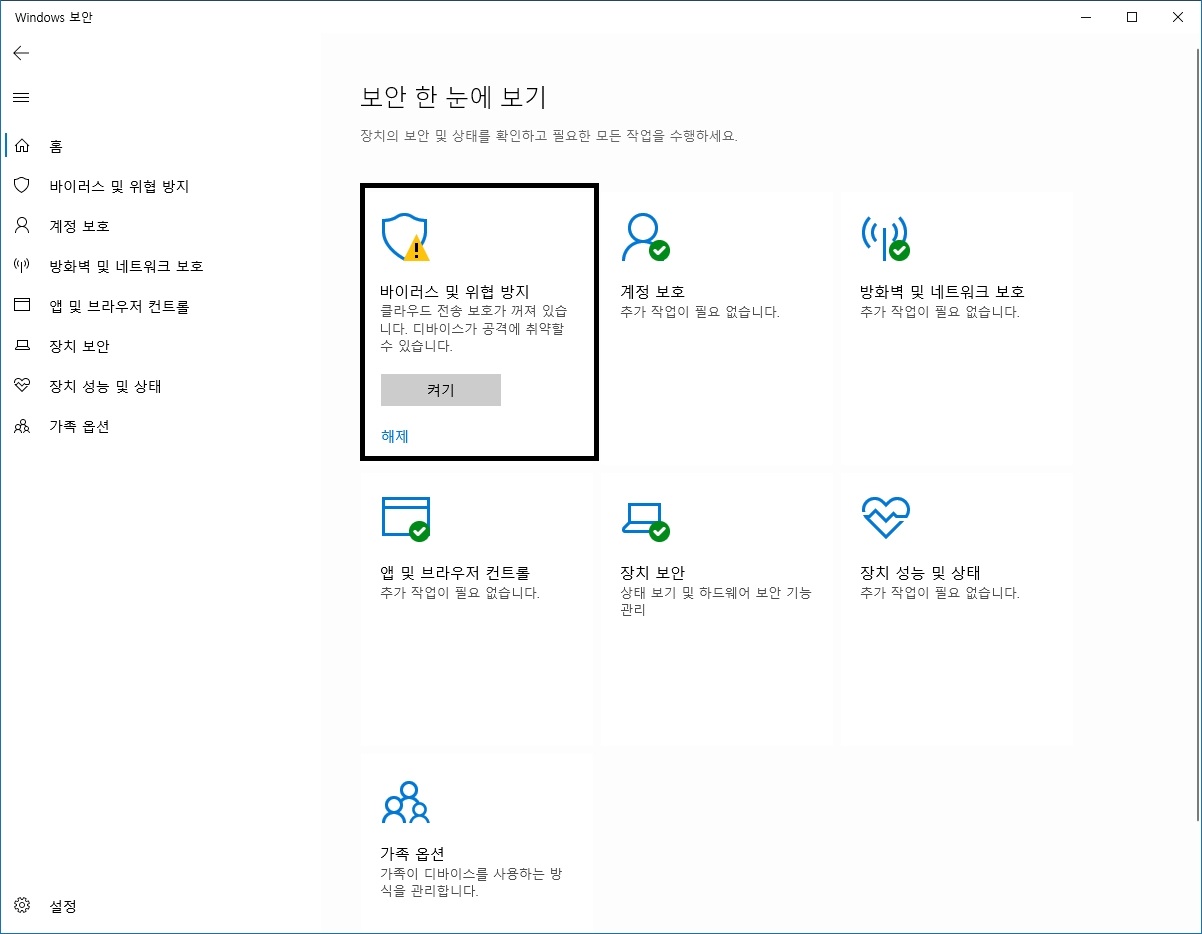
바이러스 및 위협 방지 를 클릭 합니다.

바이러스 및 위협 방지 설정 밑 설정 관리를 클릭합니다.

실시간 보호와 클라우드 전송 보호를 끕니다. 설치 종료 후에는 반드시 다시 켜주도록 합시다.
3. Office 설치
Office Tool Plus 압축파일을 다운로드 받아 압축해제 하여 Office Tool Plus 프로그램을 실행합니다.
Office Tool Plus.Console 은 실행 프로그램이 아닙니다.
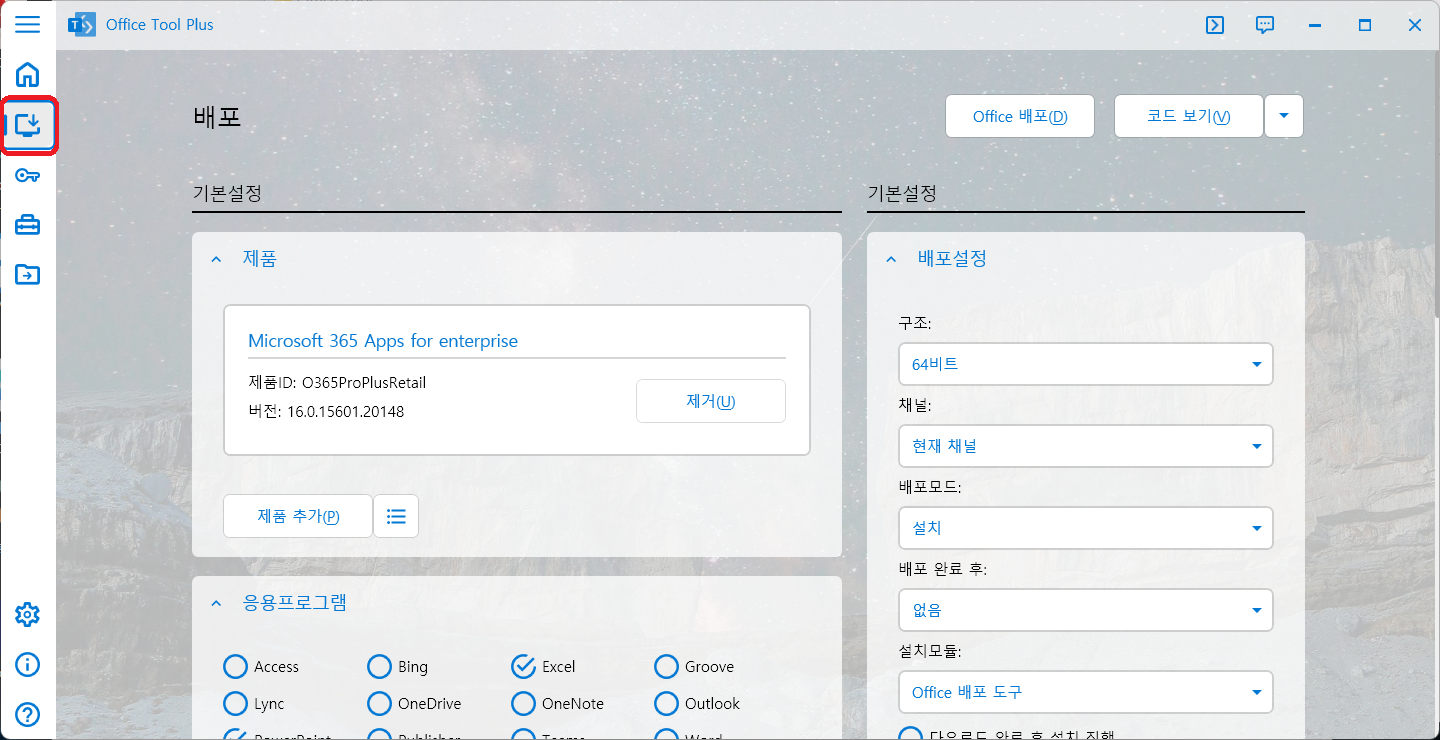
좌측 빨간 박스 속 아이콘을 클릭하여 배포 탭으로 이동합니다.
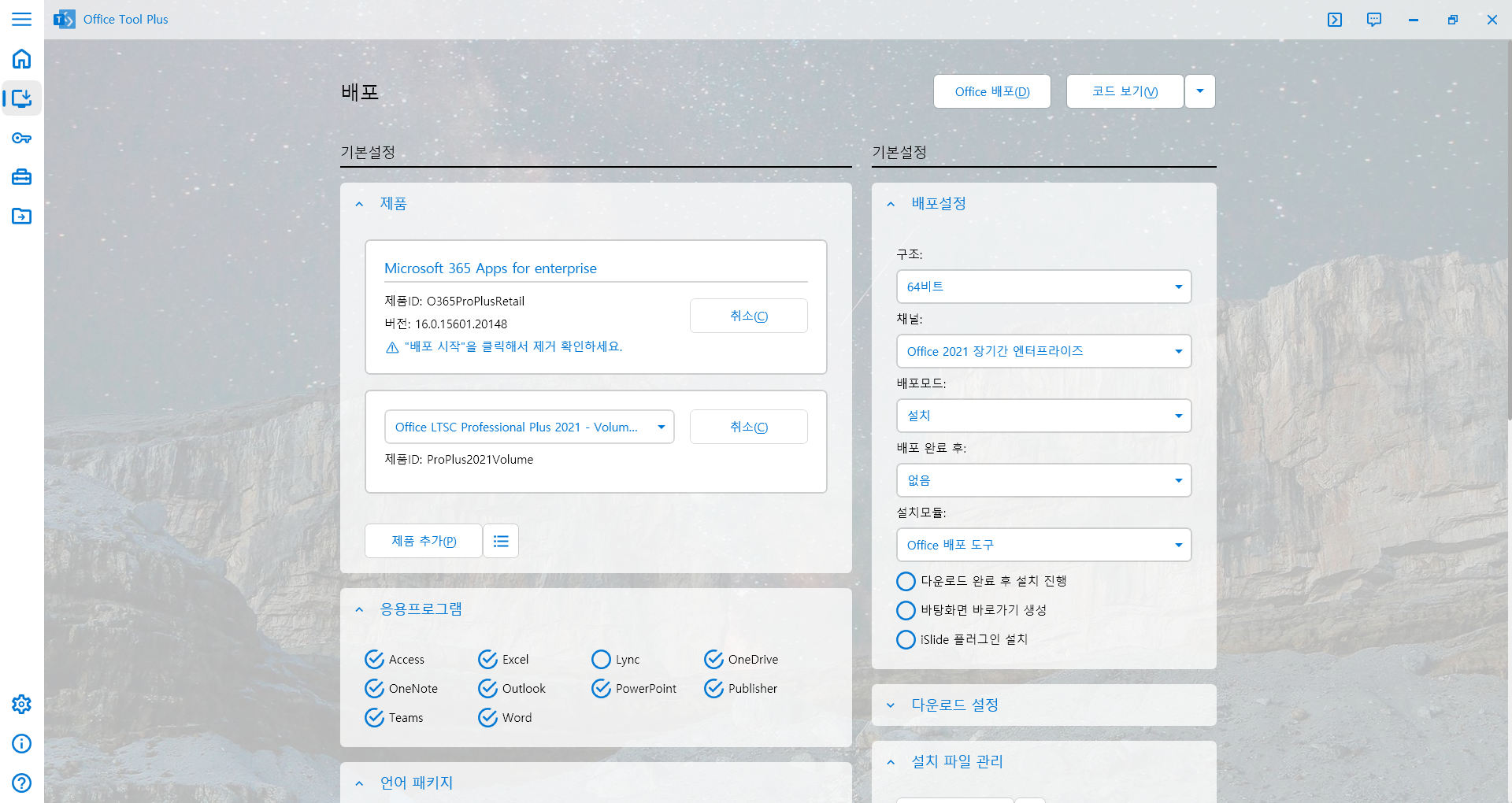
기존 설치되어 있는 제품은 제거를 클릭합니다. 빈칸이라면 이 작업은 건너 뜁니다.
"배포 시작"을 클릭해서 제거 확인하세요. 문구가 보이는 상태로 두세요.
그 후 제품 박스 안 하단에 제품 추가를 클릭하여 제품을 선택합니다.
선택해야 하는 제품은 Office LTSC Professional Plus 2021 - Volume License 입니다.
그 다음, 우측 배포설정 박스에서 구조, 배포모드, 배포 완료 후, 설치모듈은 그대로 두고 채널을 선택합니다.
선택해야 하는 채널은 Office 2021 장기간 엔터프라이즈 입니다.
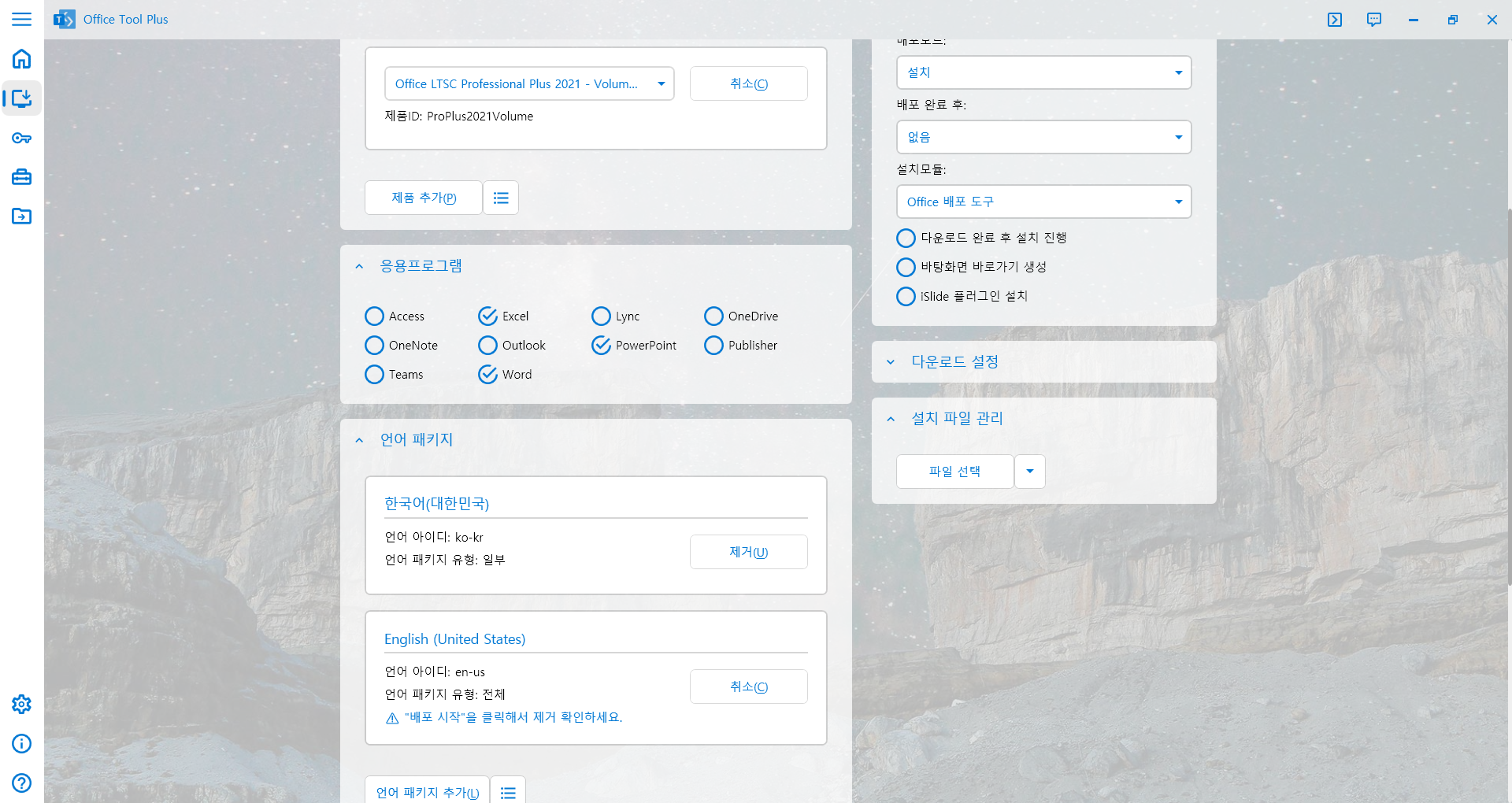
하단으로 내려 응용프로그램 박스안에서 설치할 프로그램만 체크를 해 둡니다.
그 다음으론 언어 패키지 박스에서 기존에 언어팩이 설치되어 있었다면 제거를 클릭합니다.
빈칸이라면 이 작업은 건너 뜁니다.
"배포 시작"을 클릭해서 제거 확인하세요. 문구가 보이는 상태로 둡니다.
그런다음 언어 패키지 박스 내에 하단 언어 패키지 추가를 클릭하여 한국어를 선택합니다.
오피스 설치 준비가 끝났습니다. 상단으로 올려 Office 배포 버튼을 클릭합니다.
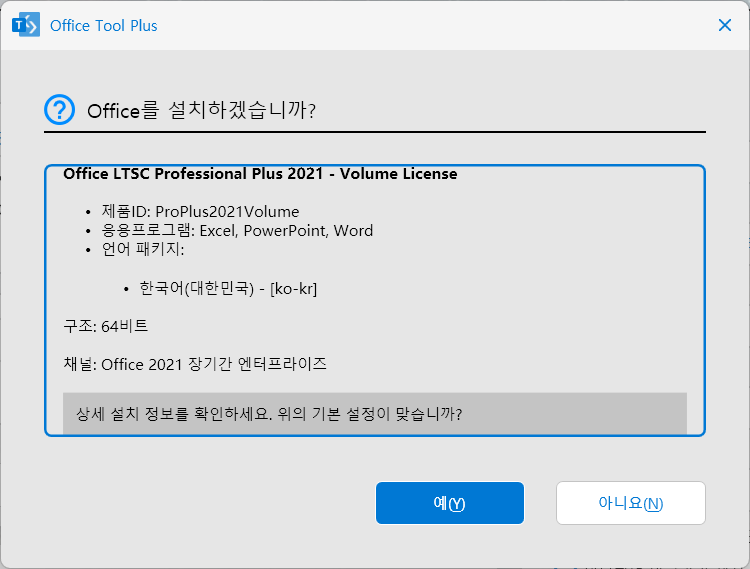
설치하려는 프로그램 이름과 언어 패키지, 구조, 채널이 위 사진과 정확한지 확인합니다.
응용프로그램은 사용자에 따라 틀려도 상관 없습니다.
정확하다면 예를 클릭하여 설치를 시작합니다.
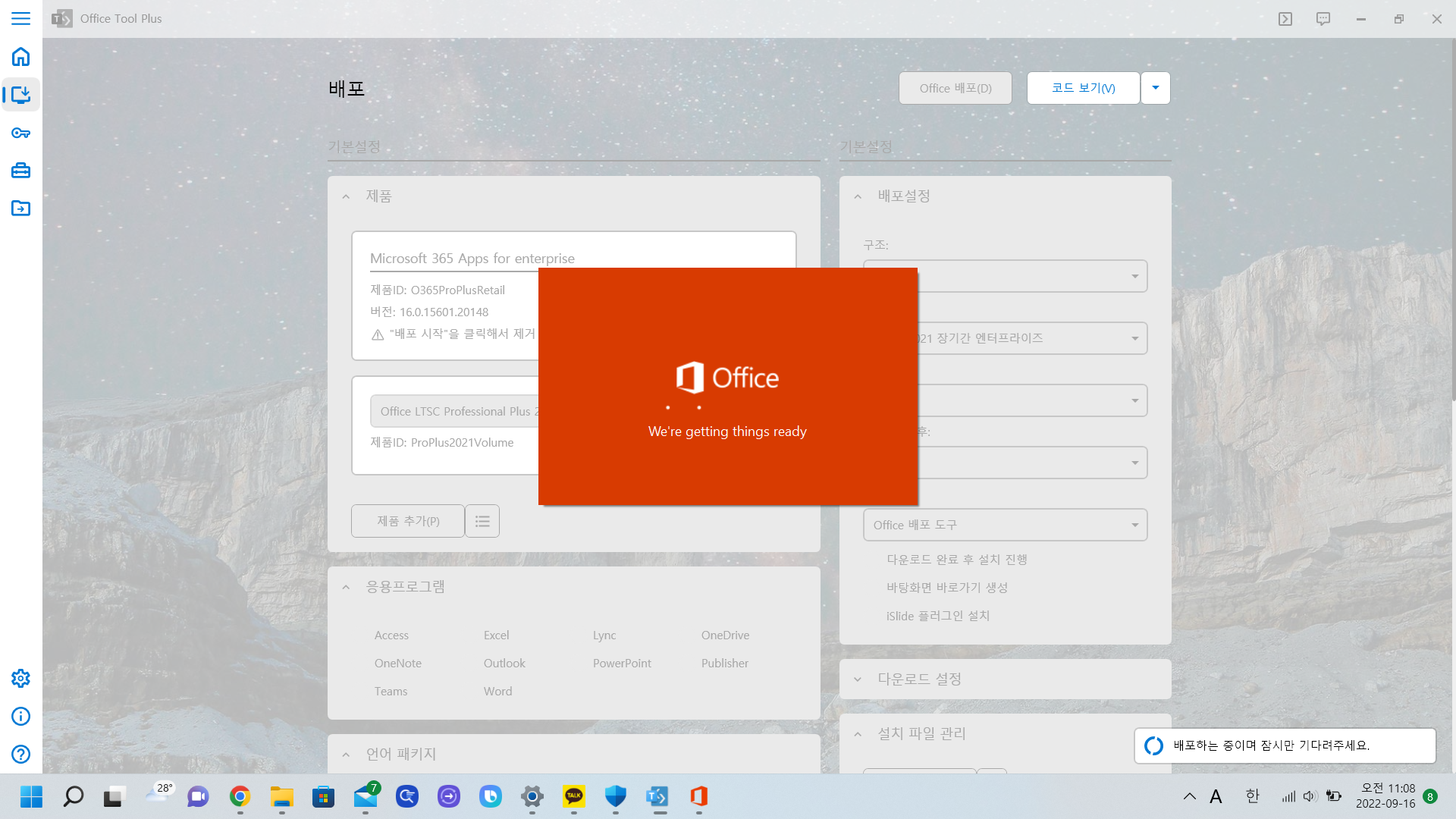
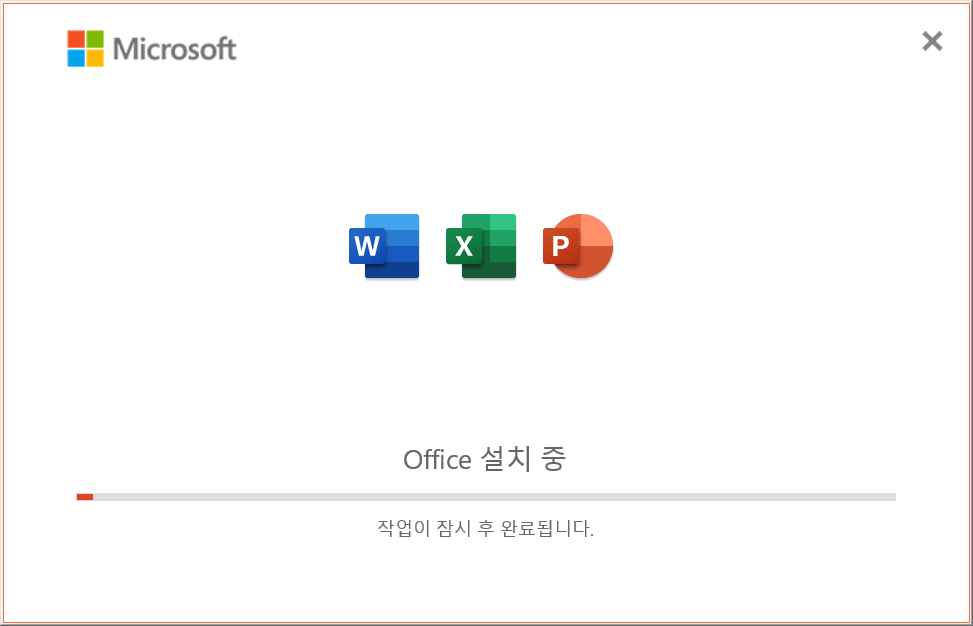
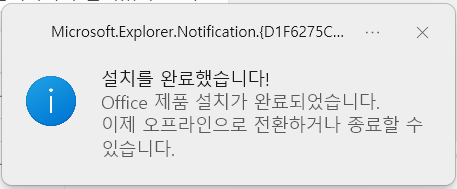
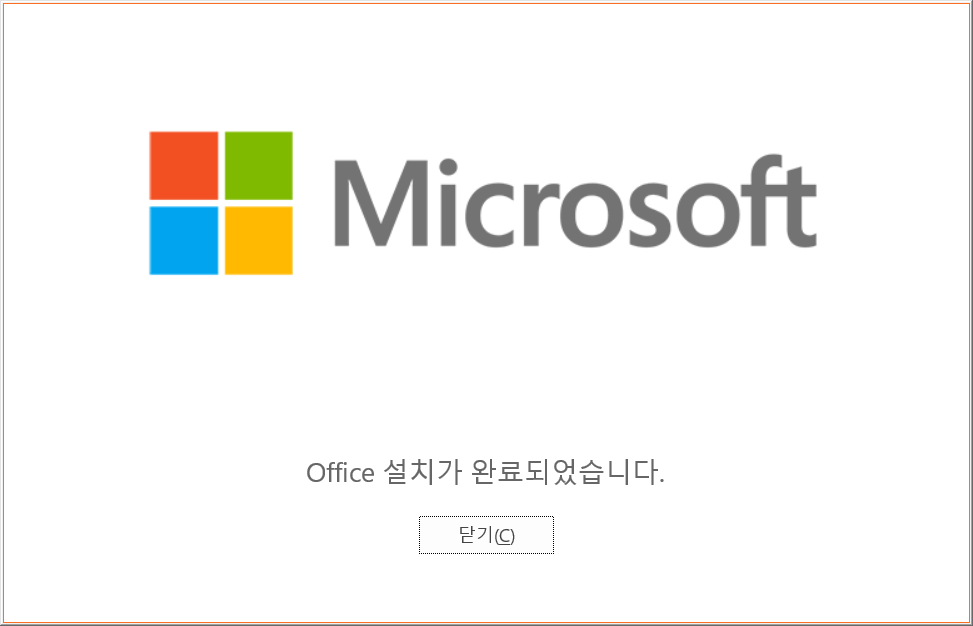
설치가 완료 되었습니다.
닫기를 클릭하여 설치 프로그램과 Office Tool Plus 를 종료합니다.
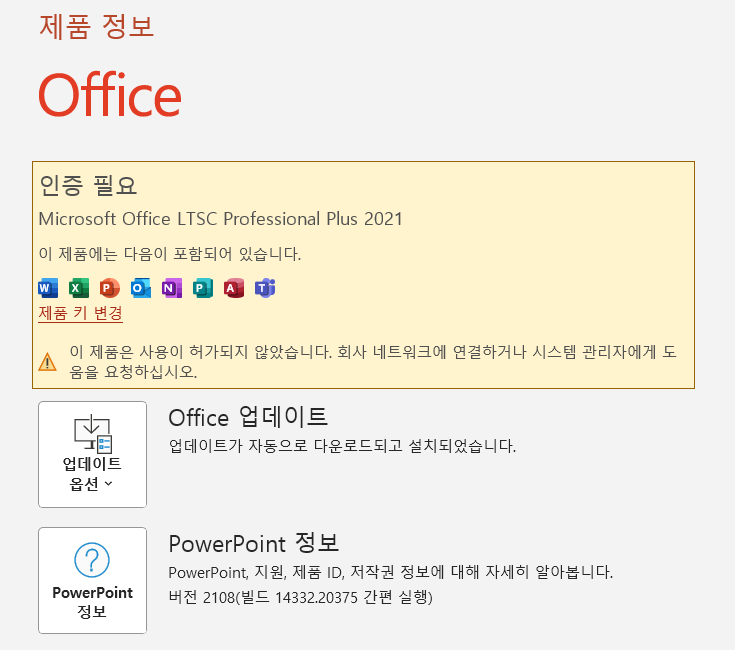
설치가 완료된 상태에서 실행하여 처
음 실행되는 화면 좌측 하단 계정 탭을 클릭하면 위와 같습니다.
Office 업데이트 버튼을 클릭하여 자동 업데이트를 중지합니다.
이유로는 업데이트 과정에서 인증이 풀릴 수 있기 때문입니다.
저같은 경우에는 이미 인증된 조직 내의 오피스를 사용하고 있었기 때문에 사용자 분들과는 에러 문구가 다를 수 있습니다.
4. 오피스 인증
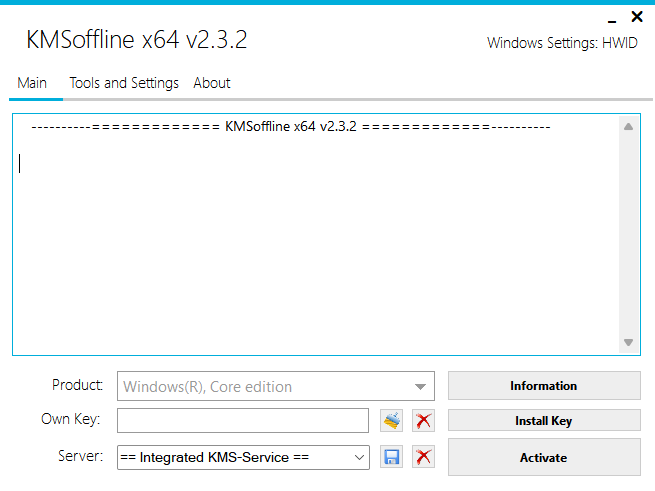
인증 프로그램 압축을 해제하여 KMSoffline_x64 프로그램을 실행합니다.
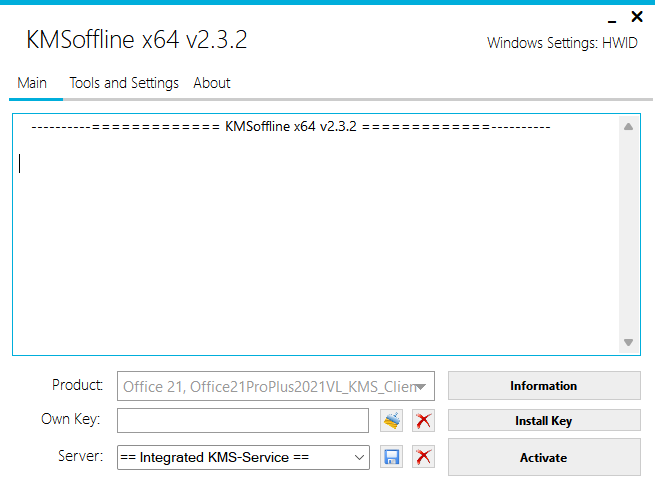
Product 박스에서 Office 21, Office21ProPlus2021VL_KMS..... (중략) 을 선택합니다.
이 박스에서 제품이 한개만 존재 하여야 합니다.
필수는 아니지만 인증할 제품에 혼란이 발생 할 수 있습니다.
나머지는 그대로 둡니다.
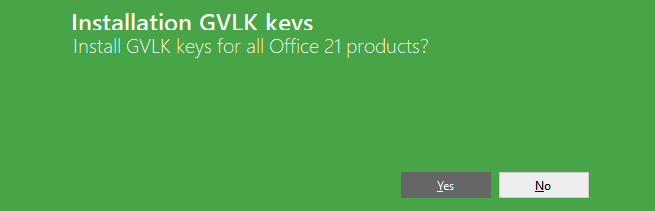
Install Key 를 클릭하면 위와 같이 승인여부를 묻습니다. Yes 클릭.
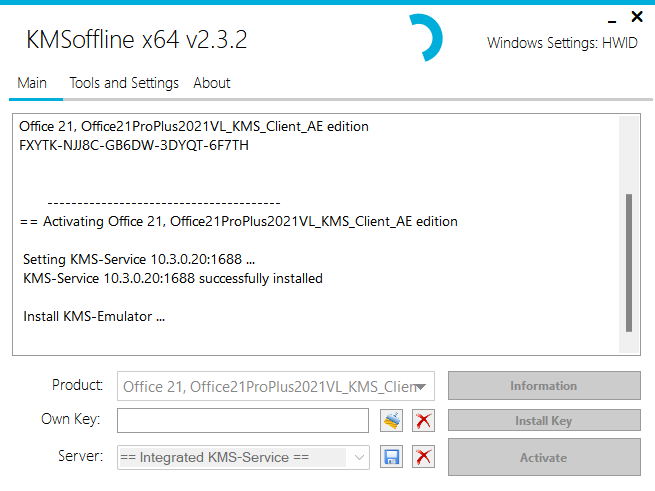
위 로그창에서 FXYTK-NJJ8C-.....(중략) 키가 보이면 Activate 를 클릭합니다.
버튼이 회색으로 비활성화 되며 인증이 시작됩니다.
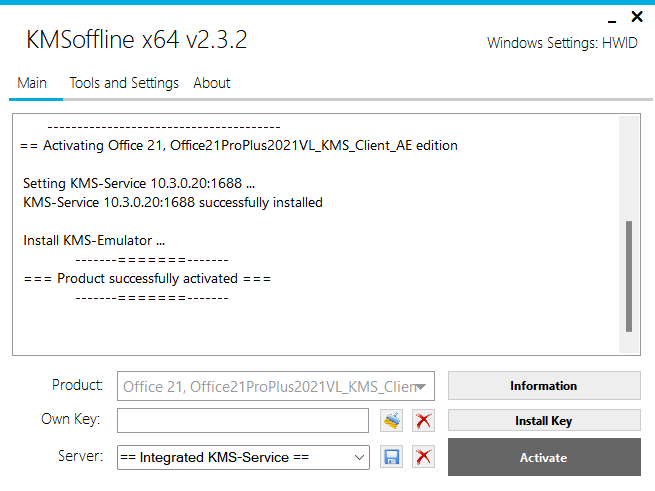
버튼이 활성 상태로 변경되고 로그창에 Product successfully activated 가 표시되면
축하합니다. 오피스를 이제부터 사용 할 수 있습니다.
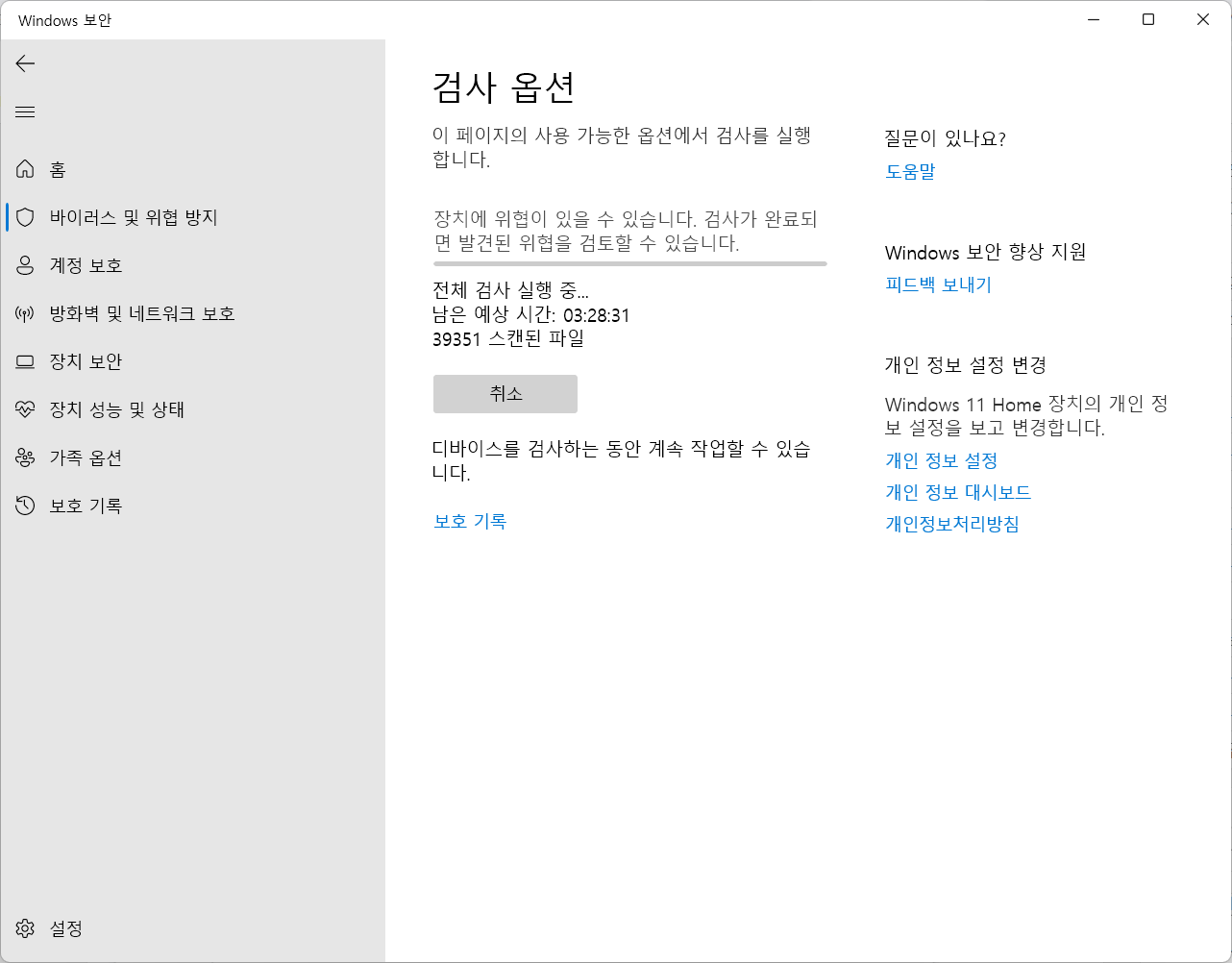
인증 프로그램을 shift + del 버튼으로 완전 삭제 한 뒤, 바이러스 백신 정밀검사를 수행합니다.
궁금한 부분이나 진행하지 못한 부분은 언제든지 댓글이나 1:1문의를 남겨주세요.
복잡한 과정을 실패 없이 잘 따라오셨으리라 믿으며 이만 글 마칩니다. 끝.


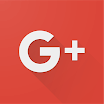


답글 달기