오피스를 설치하게 되면 오만 잡 프로그램 (Access, Publisher, OneNote, Outlooks, Teams) 도 설치됩니다.
이 글에서는 사용하는 프로그램만 선택 설치하는 과정에 대해 설명합니다.
일단 기존 설치된 오피스를 모두 제거하고 다음 준비물을 다운로드 받습니다.
- officedeploymenttool (필수)
- 엑셀, 파워포인트, 워드 설치 구성 파일 (선택)
1. 선택 설치를 가능하게 해주는 프로그램 압축해제
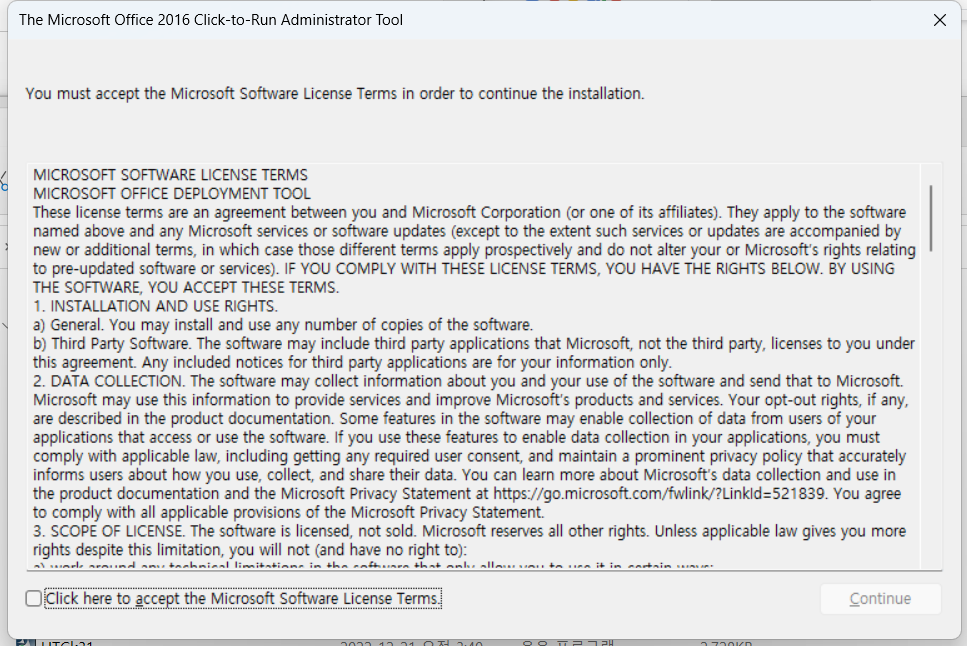
다운로드 받은 파일을 실행합니다.
약관에 동의 해 주고 Continue.
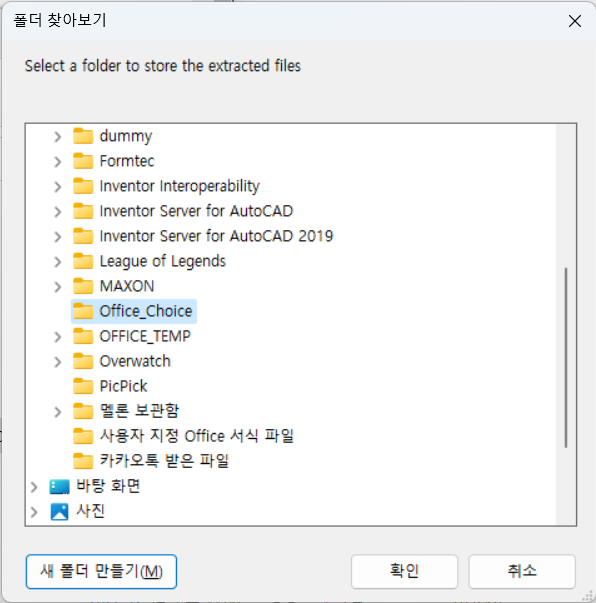
압축해제 폴더를 지정해 줍니다.
저는 문서 - Office_Choice 폴더를 생성하였습니다.
확인.
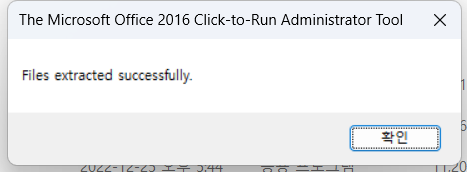
이제 압축이 모두 풀렸습니다.
확인을 눌러 종료합니다.
2. 설치할 프로그램 구성 파일 만들기
이곳을 클릭하여 설치할 오피스의 구성 파일을 만듭니다.
위에서 3종 선택 구성파일을 다운로드 받았다면 이 단계는 건너뜁니다.
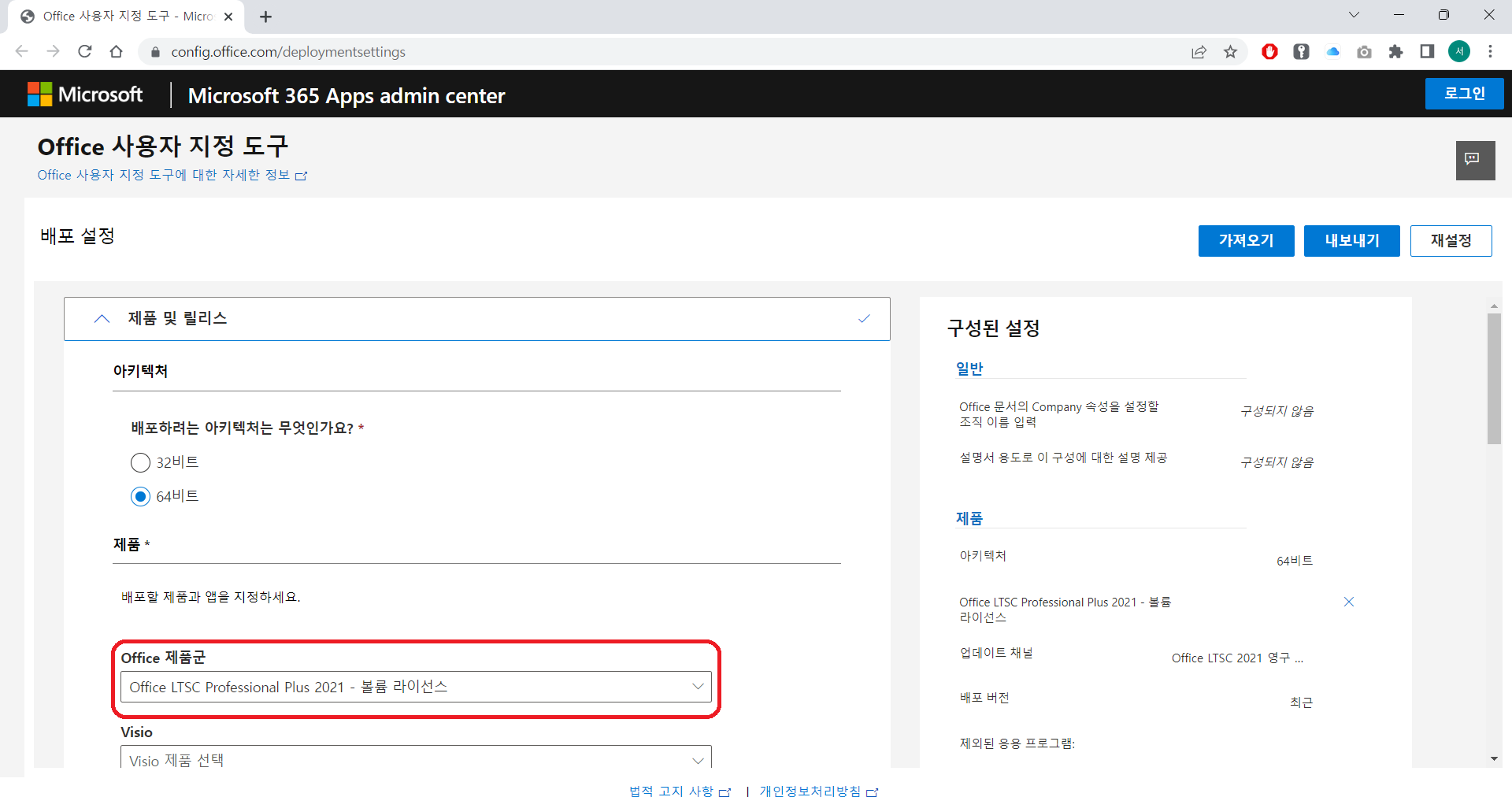
제품 및 릴리스의 Office 제품군에서 사용할 제품을 선택합니다.
저는 LTSC Professional Plus 2021 - 볼륨 라이센스를 선택했습니다.
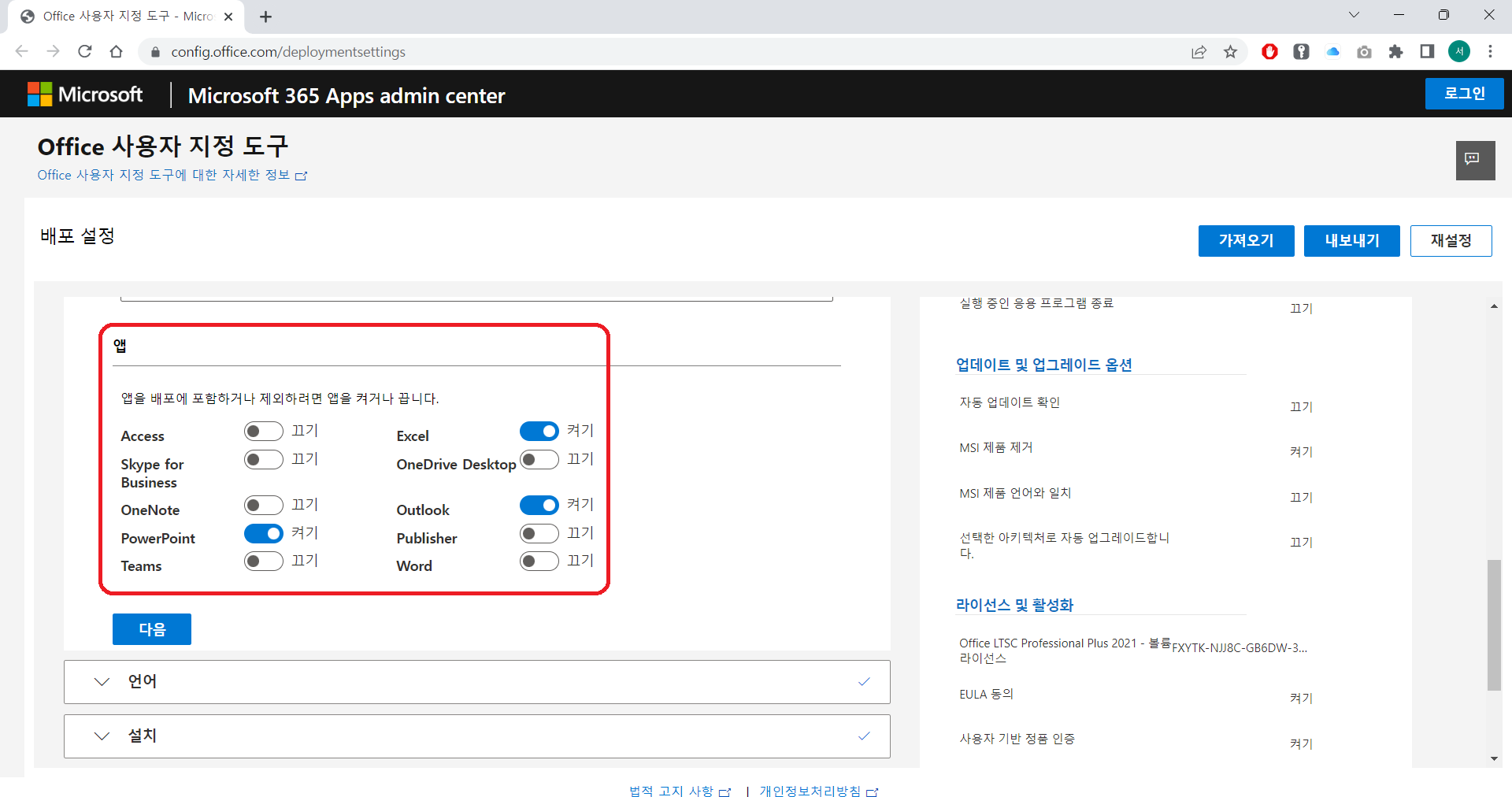
살짝 내려 앱에서 설치할 프로그램만 켜두고 모두 끕니다.
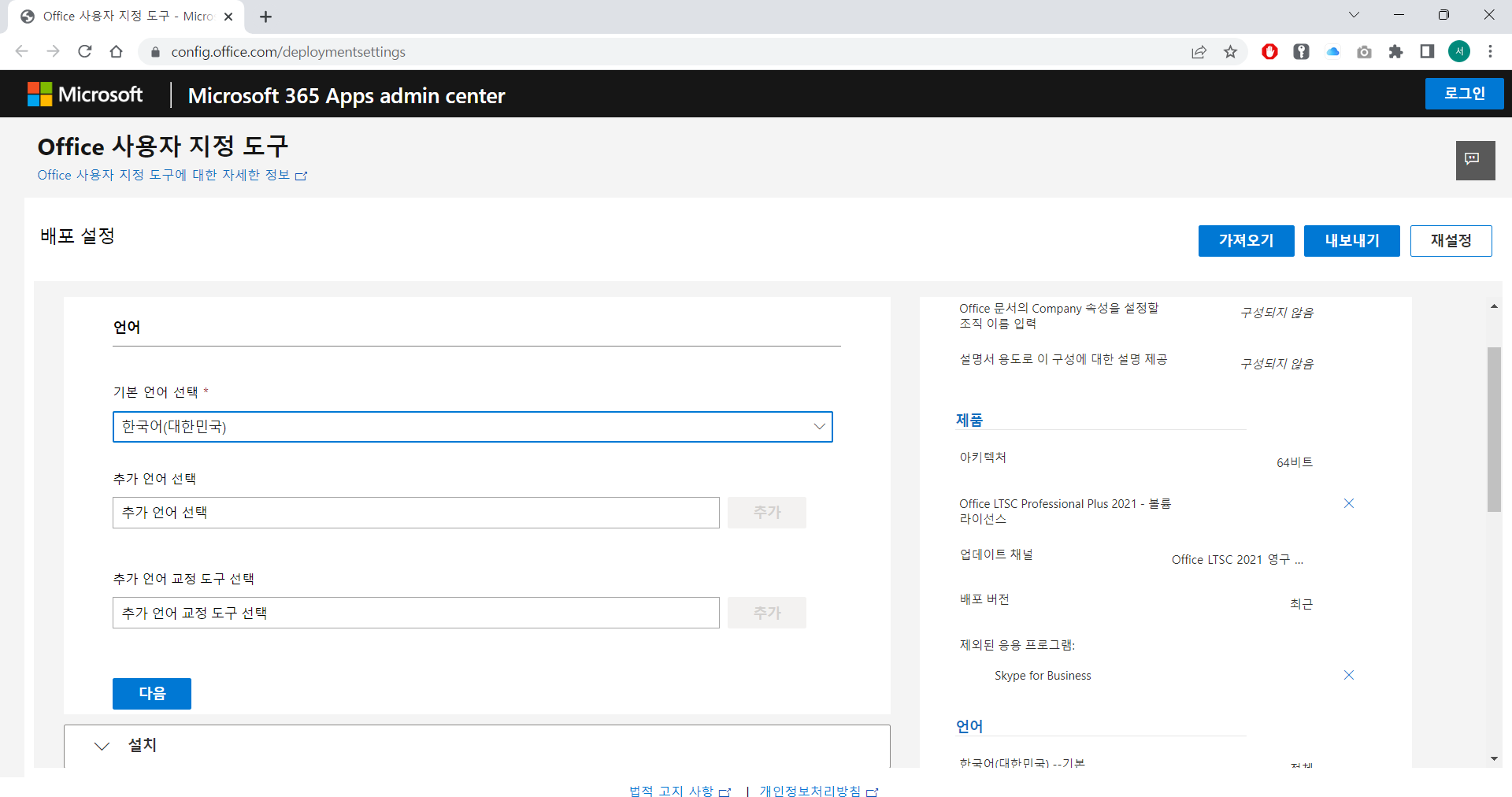
언어탭을 클릭하여 기본언어를 한국어(대한민국)으로 선택합니다.
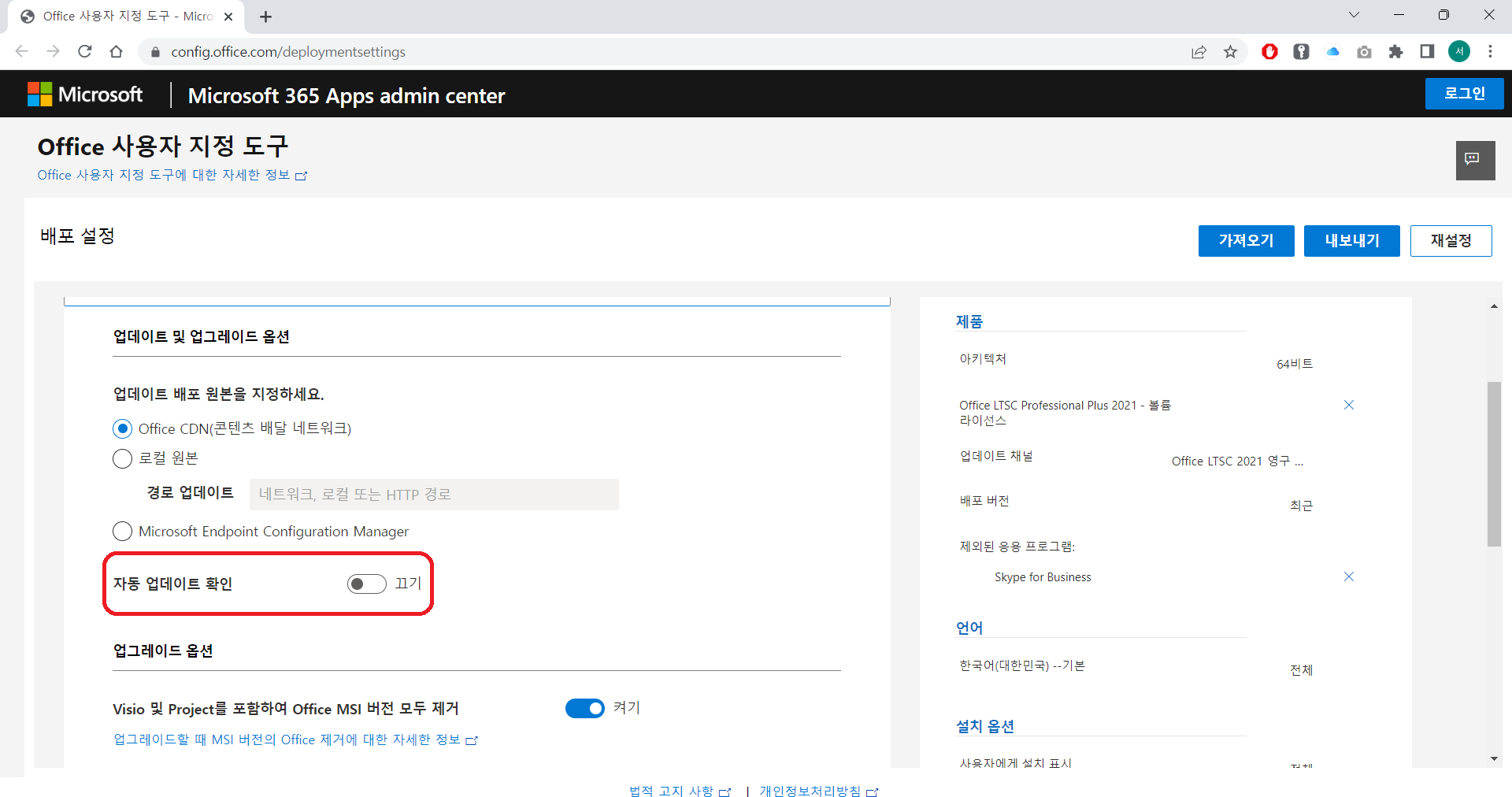 정품 계정을 보유 중이면 자동 업데이트 확인을 켜기로 두고,
정품 계정을 보유 중이면 자동 업데이트 확인을 켜기로 두고,
패치를 통해 사용할 예정이라면 꼭! 자동 업데이트 확인을 끄기로 바꿉니다.
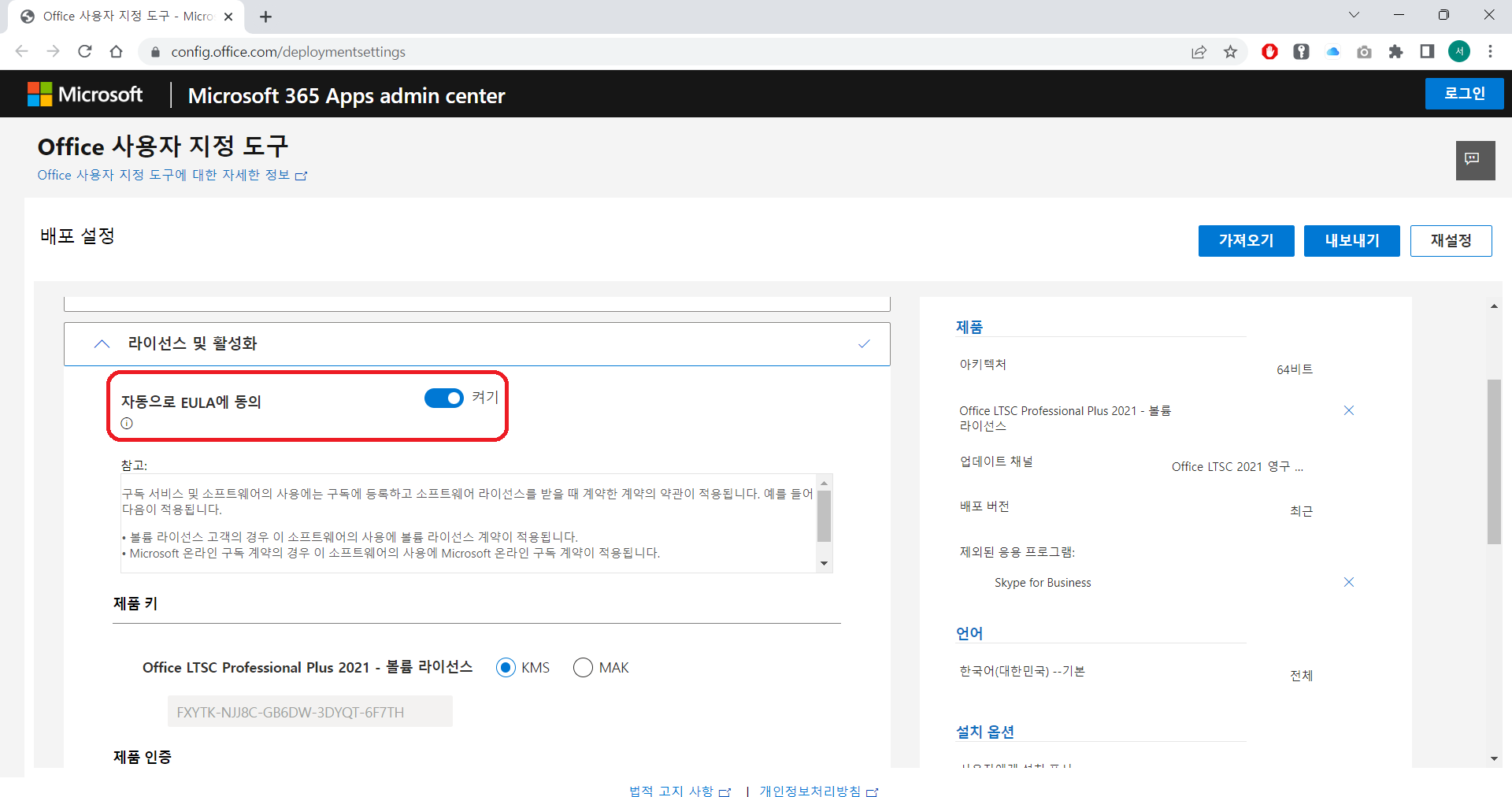 라이선스 및 활성화 탭으로 이동하여 자동으로 EULA에 동의를 켜기로 변경합니다.
라이선스 및 활성화 탭으로 이동하여 자동으로 EULA에 동의를 켜기로 변경합니다.
필수는 아니지만 켜기로 두면 설치 과정 중에 동의 창을 생략 하게 됩니다.
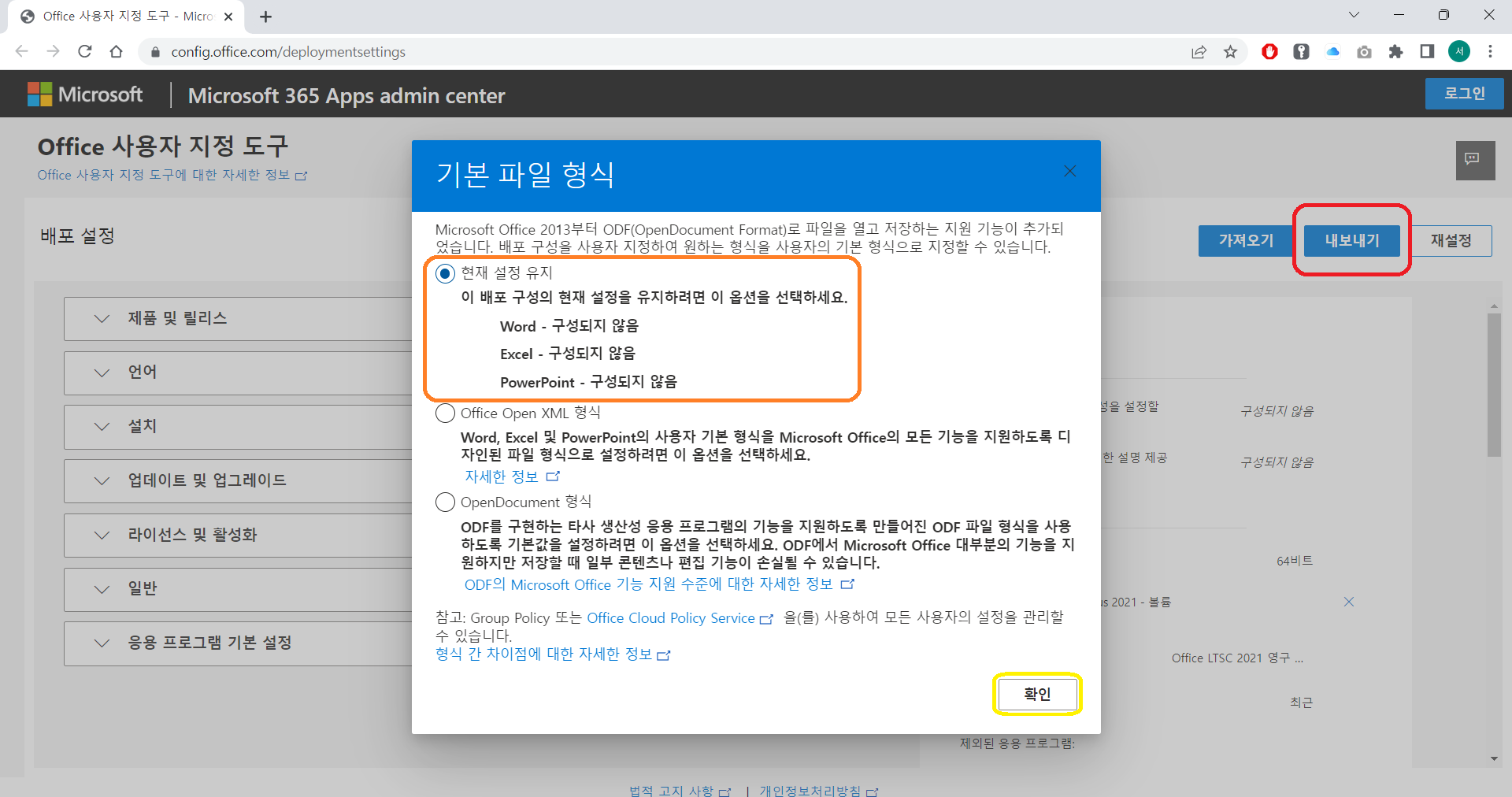 구성을 잘 마쳤습니다.
구성을 잘 마쳤습니다.
빨간 박스의 내보내기를 클릭합니다.
주황 박스의 현재 설정 유지를 체크 하고,
노랑 박스의 확인 버튼을 클릭합니다.
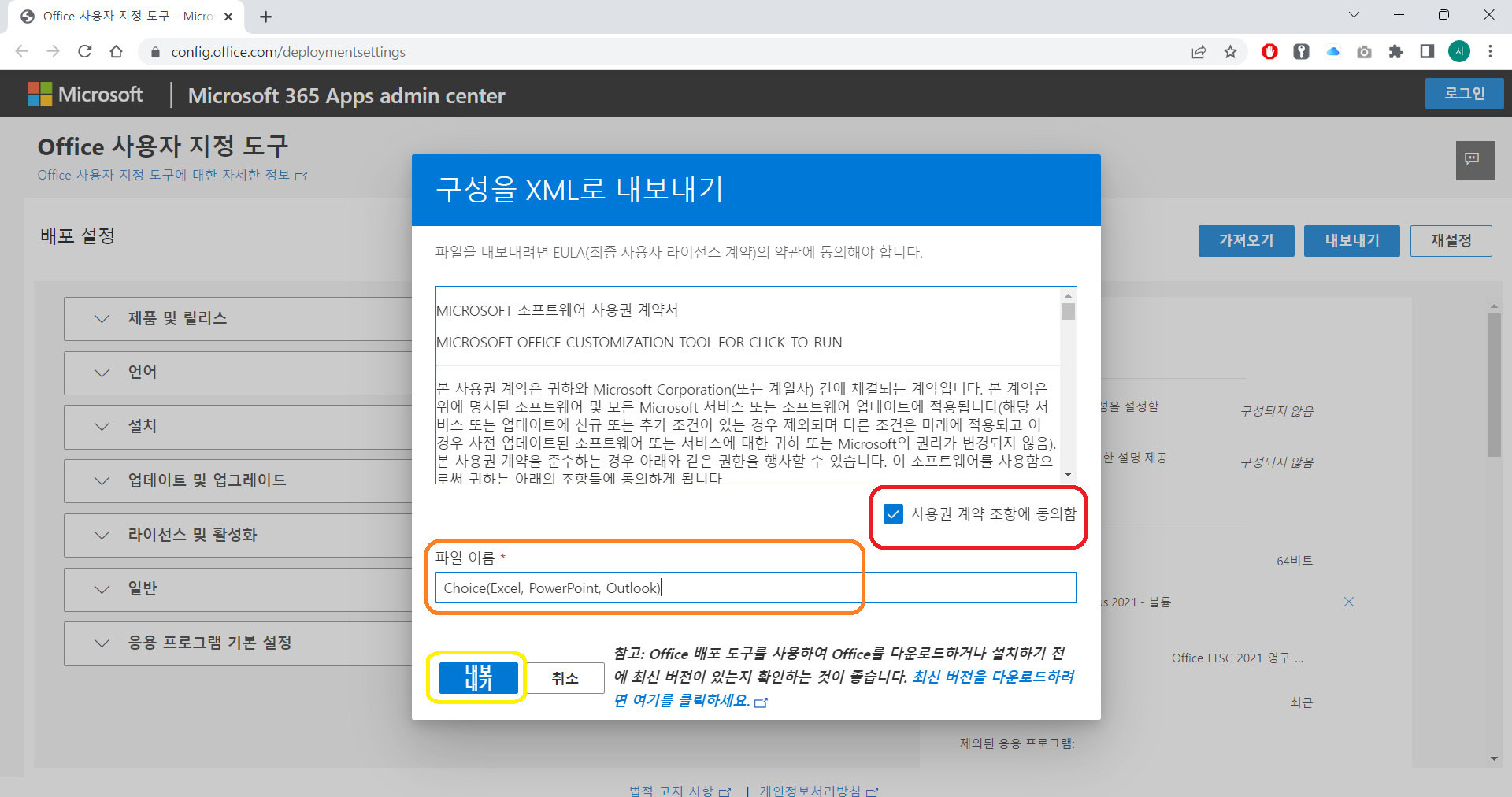 빨간 박스의 사용권 계약 조항에 동의함을 체크 한 뒤,
빨간 박스의 사용권 계약 조항에 동의함을 체크 한 뒤,
주황 박스의 파일 이름을 구분하기 쉽게 작성합니다.
노랑 박스의 내보내기 버튼을 클릭하여 ***.xml 파일을 다운받습니다.
3. 선택 설치 시작하기
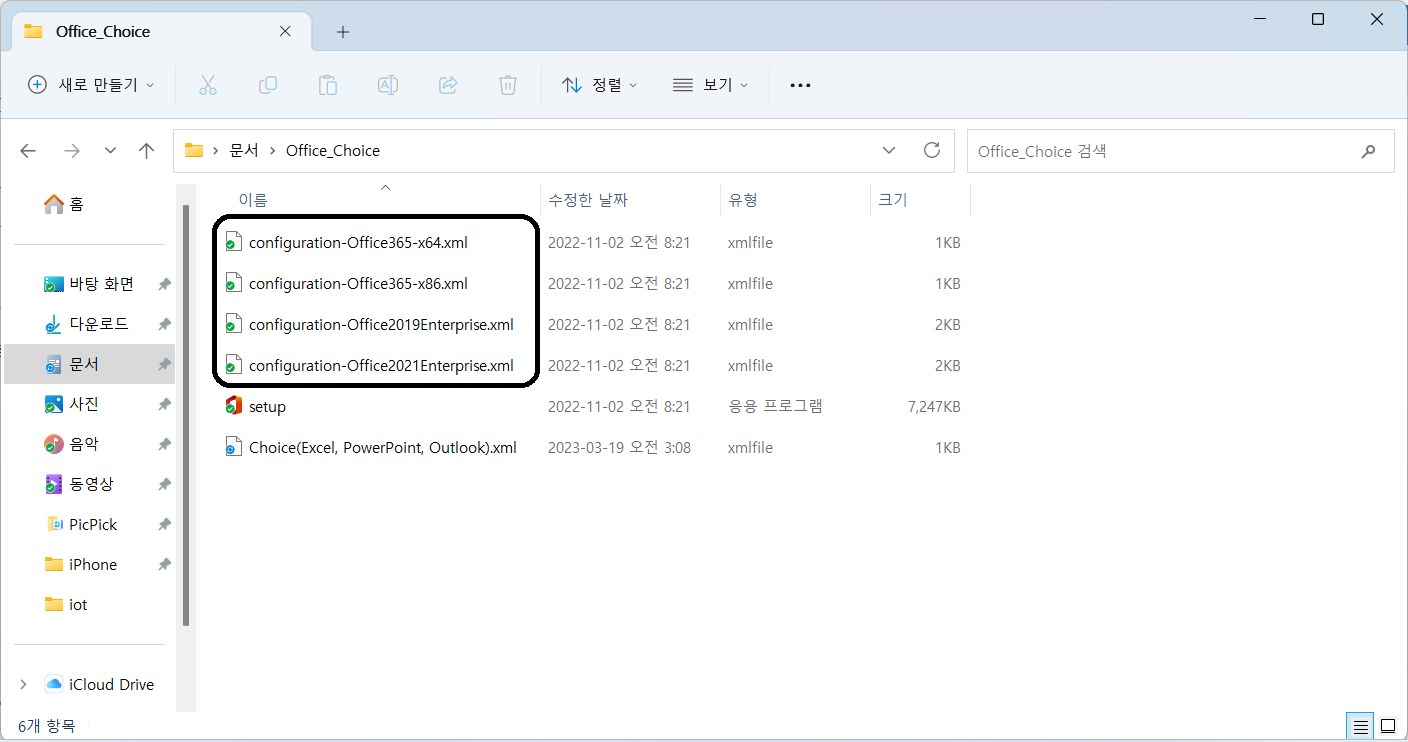
1번 과정을 진행하고 압축을 푼 폴더로 이동하여 구성 파일을 복사합니다.
구성 파일의 윈도우 탐색기 내 유형은 xmlfile 이며, 확장자는 xml 입니다.
위 검정 박스의 configuration-*** 파일 4개는 삭제하여 현재 폴더에 파일이 2개만 남아있도록 합니다.
(setup.exe, 구성파일.xml)
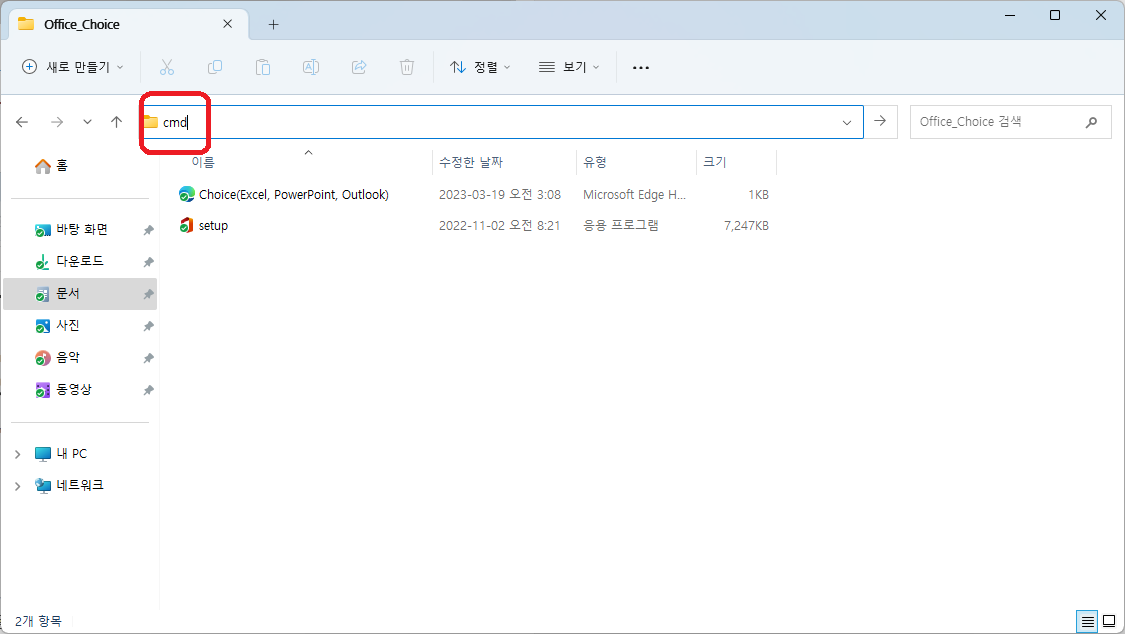 빨간 박스안에 cmd를 입력하여 엔터를 누릅니다.
빨간 박스안에 cmd를 입력하여 엔터를 누릅니다.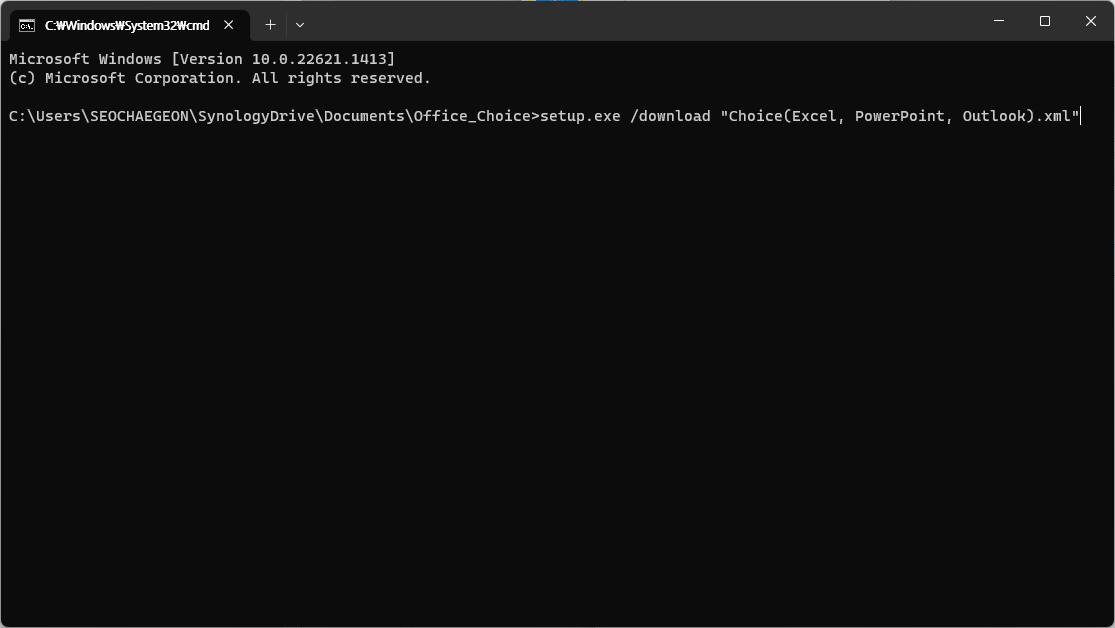
setup.exe /download 를 치고 tab키를 .xml 로 끝날때까지 눌러 setup.exe /download ***.xml 형태가 되도록 합니다.
띄어쓰기를 확실하게 해주셔야 합니다.
다음은 예시의 명령구문입니다. setup.exe /download "구성파일.xml"
파일이 한글이거나 파일이름에 공백(띄어쓰기)이 있을 경우 큰따옴표를 이용하여 입력해 주세요.
또는 tab키를 이용하면 폴더 내의 파일의 경로를 자동 입력 해 줍니다.
그 후 엔터키를 누르면 아무 변화가 없을텐데요. setup.exe 프로그램이 백그라운드에서 선택한 프로그램을 다운로드 받는 중입니다.
다시 명령어를 칠 수 있도록 _가 깜박인다면 다음 단계를 진행합니다.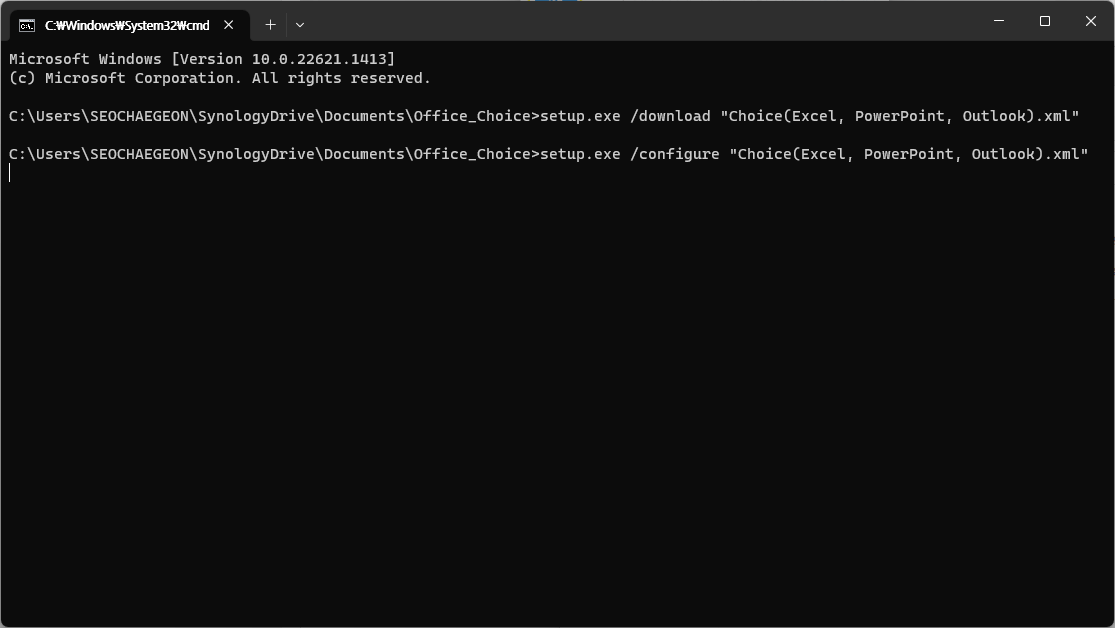 setup.exe /configure 를 치고 tab키를 .xml 로 끝날때까지 눌러 setup.exe /configure ***.xml 형태가 되도록 합니다.
setup.exe /configure 를 치고 tab키를 .xml 로 끝날때까지 눌러 setup.exe /configure ***.xml 형태가 되도록 합니다.
띄어쓰기를 확실하게 해주셔야 합니다.
다음은 예시의 명령구문입니다. setup.exe /configure "구성파일.xml"
파일이 한글이거나 파일이름에 공백(띄어쓰기)이 있을 경우 큰따옴표를 이용하여 입력해 주세요.
또는 tab키를 이용하면 폴더 내의 파일의 경로를 자동 입력 해 줍니다.
그 후 엔터키를 누르면 선택 설치를 시작하게 됩니다.
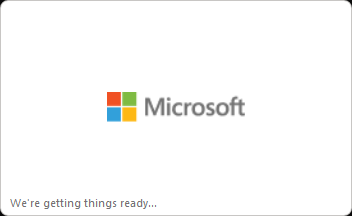
We're getting things ready... 가 지나가고 나면...
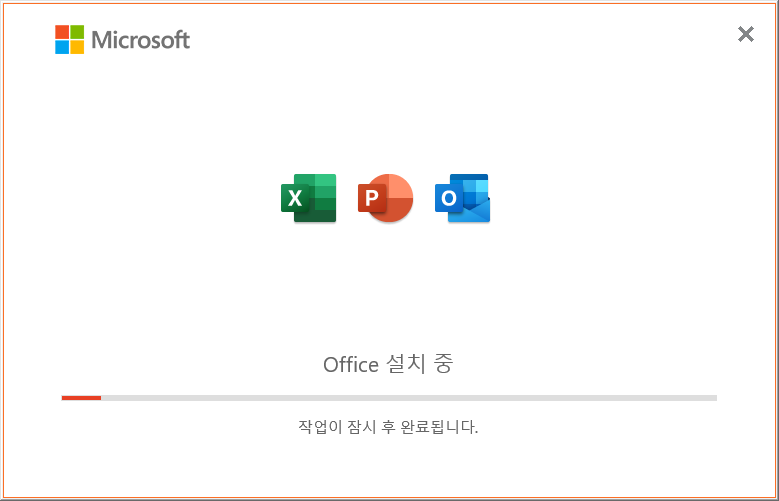
위 아이콘은 본인이 선택한 프로그램 아이콘으로 뜰 겁니다.
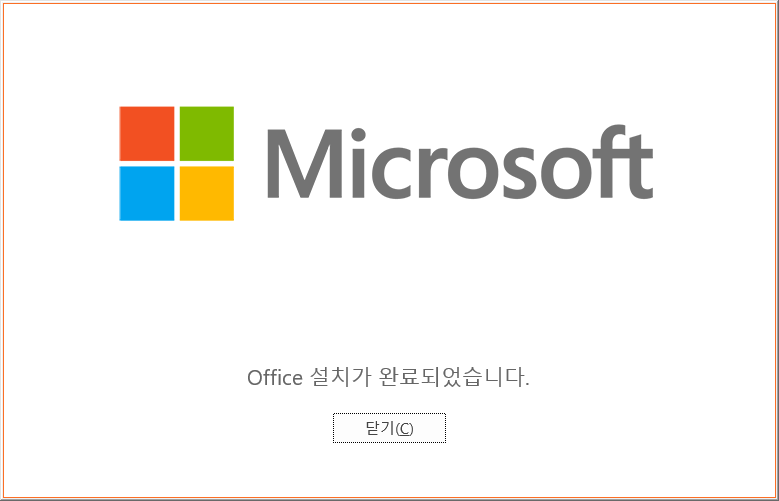
설치가 완료되었습니다.
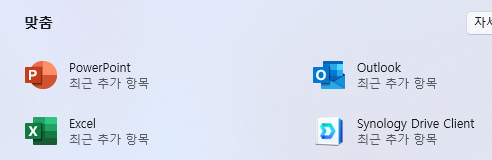
시작화면을 열면 선택한 프로그램들만 목록에 보이는것을 확인 할 수 있습니다.
수고하셨습니다. 끝.

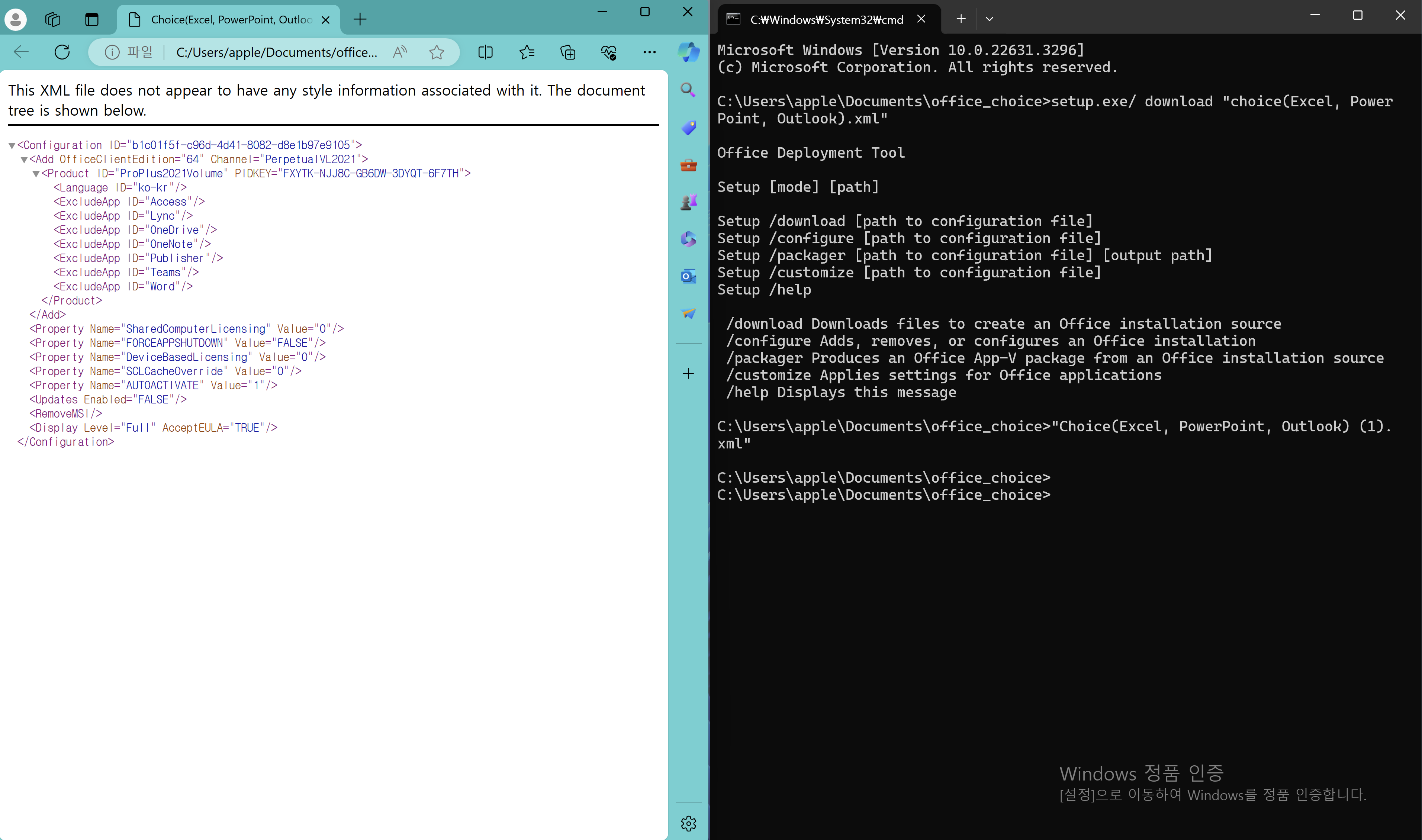
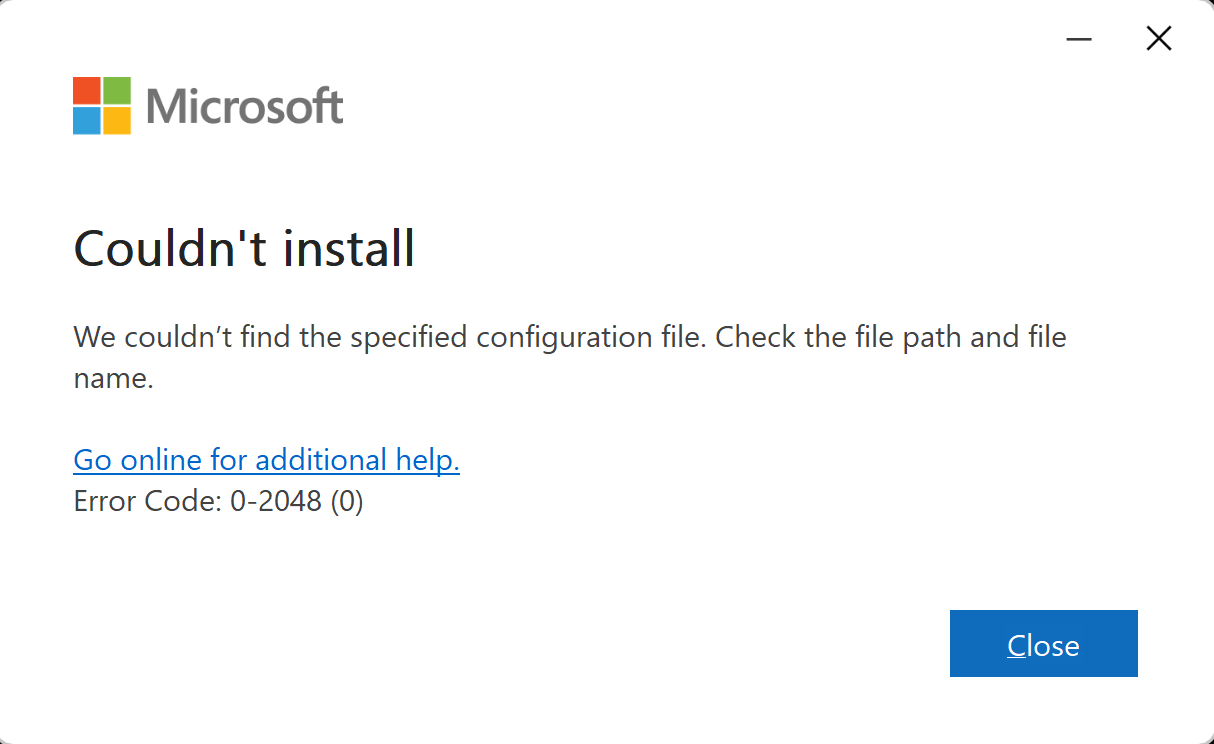


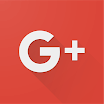




댓글 달기