이번 포스팅에서는 초보자도 쉽게 윈도우를 설치 하는 방법에 대하여 설명합니다.
준비물은 다음과 같습니다
8G 이상의 USB
진행하기 앞서 자신의 사용중인 컴퓨터가 어떤 방식으로 켜지는지 확인 해야 합니다.
여기 를 참고해서 어떤 방식인지 확인 해 주세요.
1. 설치 USB 만들기
다운로드 받은 rufus 프로그램을 실행합니다. 업데이트는 굳이 하지 않으셔도 됩니다.
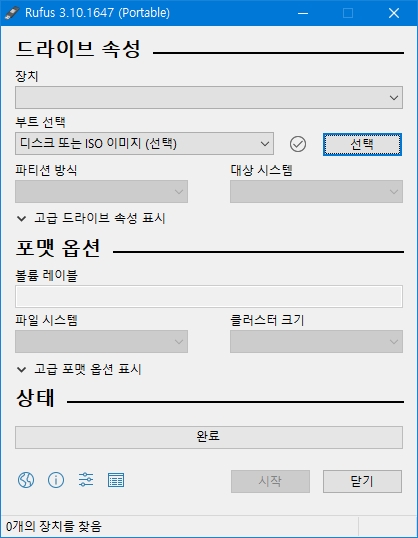
프로그램을 실행 하면 위와 같은 창이 보일텐데요.
부트선택란에 오른쪽 선택을 눌러 다운로드 받은 iso 파일을 선택합니다.

USB 를 컴퓨터에 꽂아주세요.
그리고 iso 파일을 선택하면 프로그램에서 자동으로 인식해서 형식을 보여주는데요.
여기서 GPT 방식으로 컴퓨터가 켜지는 분들은 그대로,
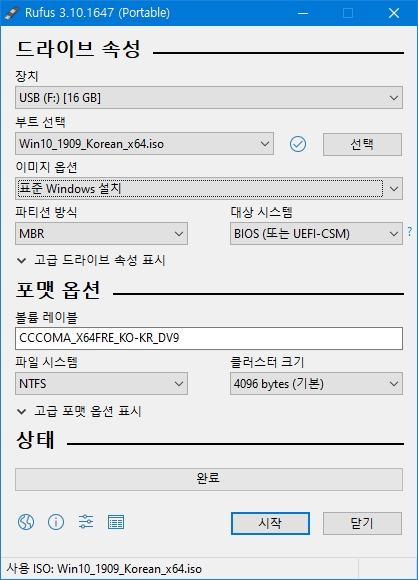
MBR 방식으로 켜지는 분들은 파티션 방식을 눌러 GPT 에서 MBR 로 변경합니다.
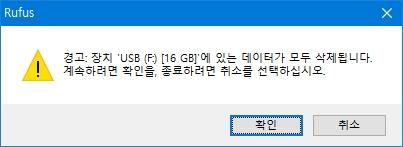
시작을 누르면 파티션 검사 후 USB 안에 파일들이 모두 지워진다는 경고가 생기는데요.
중요 파일이 없는걸 확인 하고 확인을 누르시면 USB 에 설치 가능한 USB 가 만들어지기 시작합니다.
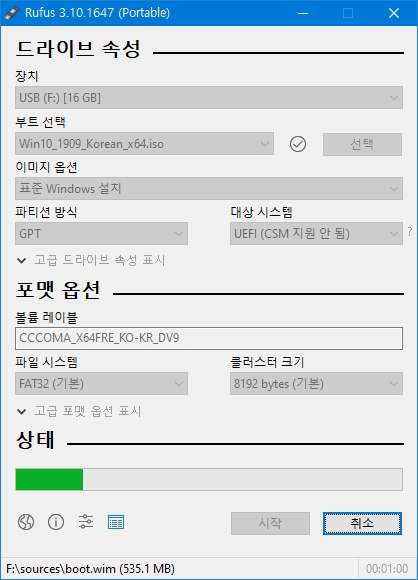
(진행중)
2. 설치 진행
여기서부터는 컴퓨터를 종료 해야 합니다.
가이드를 참고할 여분의 pc 나 태블릿, 휴대폰을 사용하여 이 페이지로 접속 해 주세요.
컴퓨터 종료시 USB 는 뽑지 않습니다.
가이드 주소는 https://chaegeon.com/home/281 입니다.
컴퓨터를 종료하고 다시 전원버튼을 켜 컴퓨터를 시작합니다.
전원버튼을 누른후 키보드 F12 키를 계속 누르면 부팅 장치를 선택해야 합니다.
부팅장치는 USB 항목을 선택하시면 됩니다.
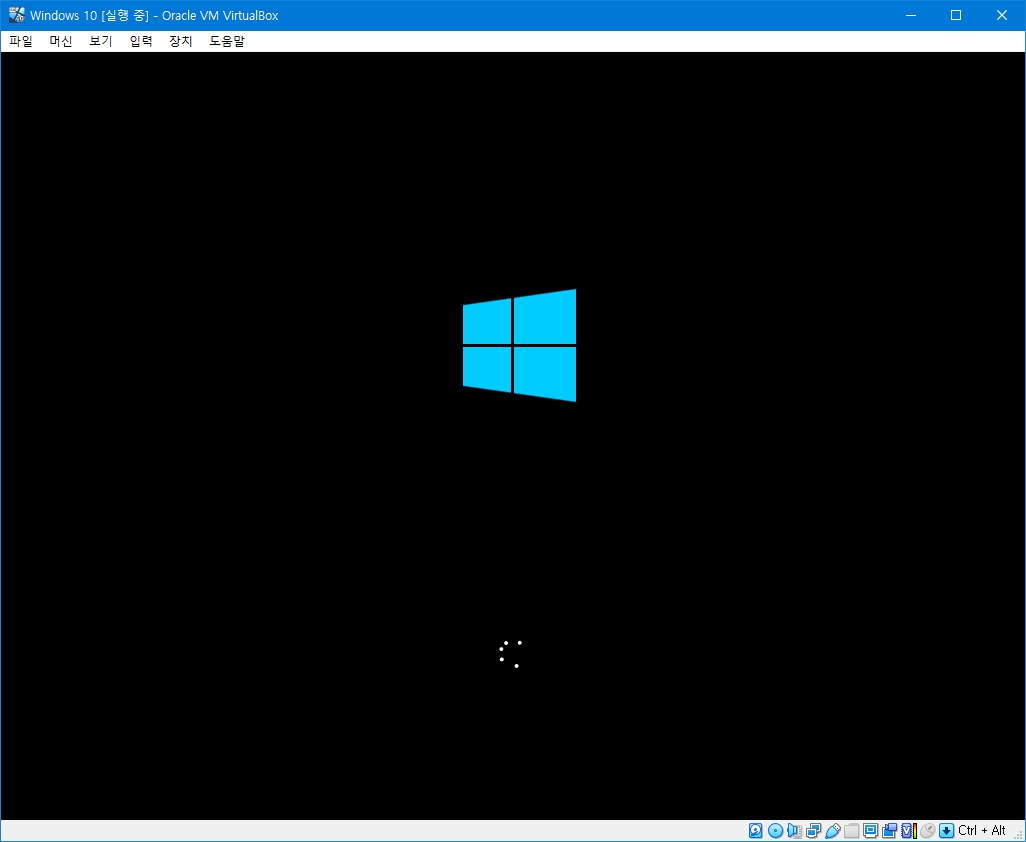
컴퓨터가 USB 를 정상적으로 인식 했다면 위와 같이 뱅글 뱅글 돌아가며 부팅이 진행됩니다.
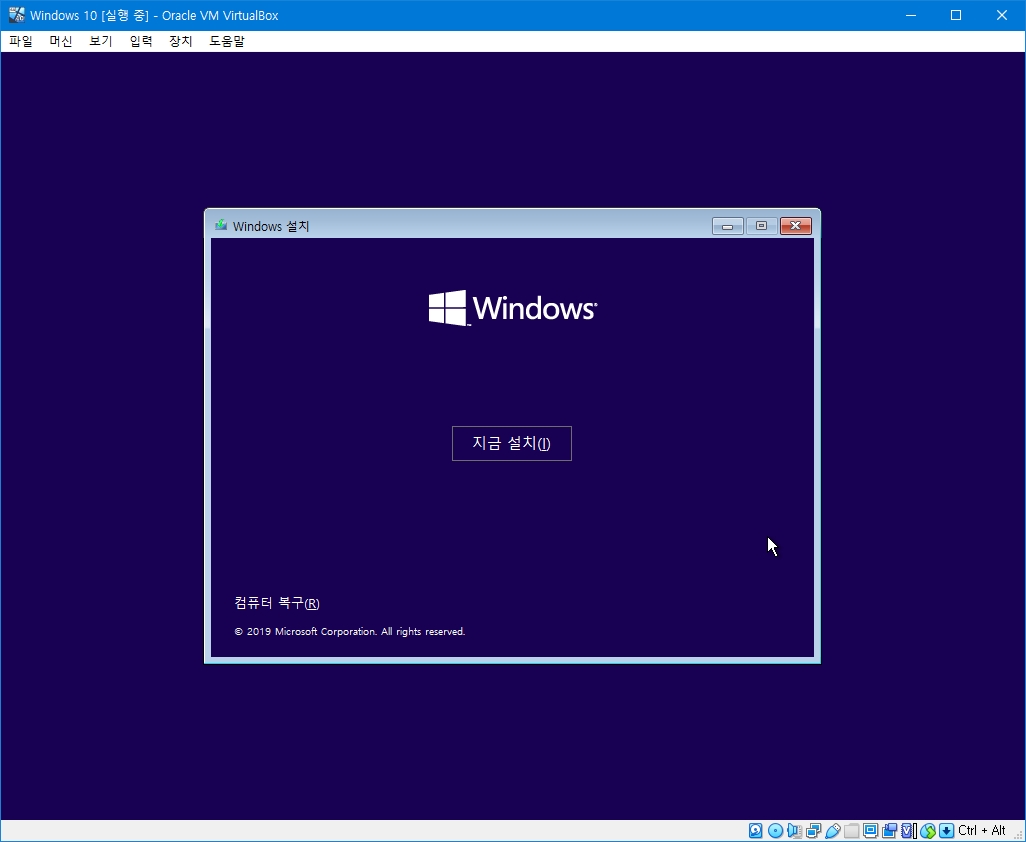
지금 설치를 클릭하여 넘어갑니다.
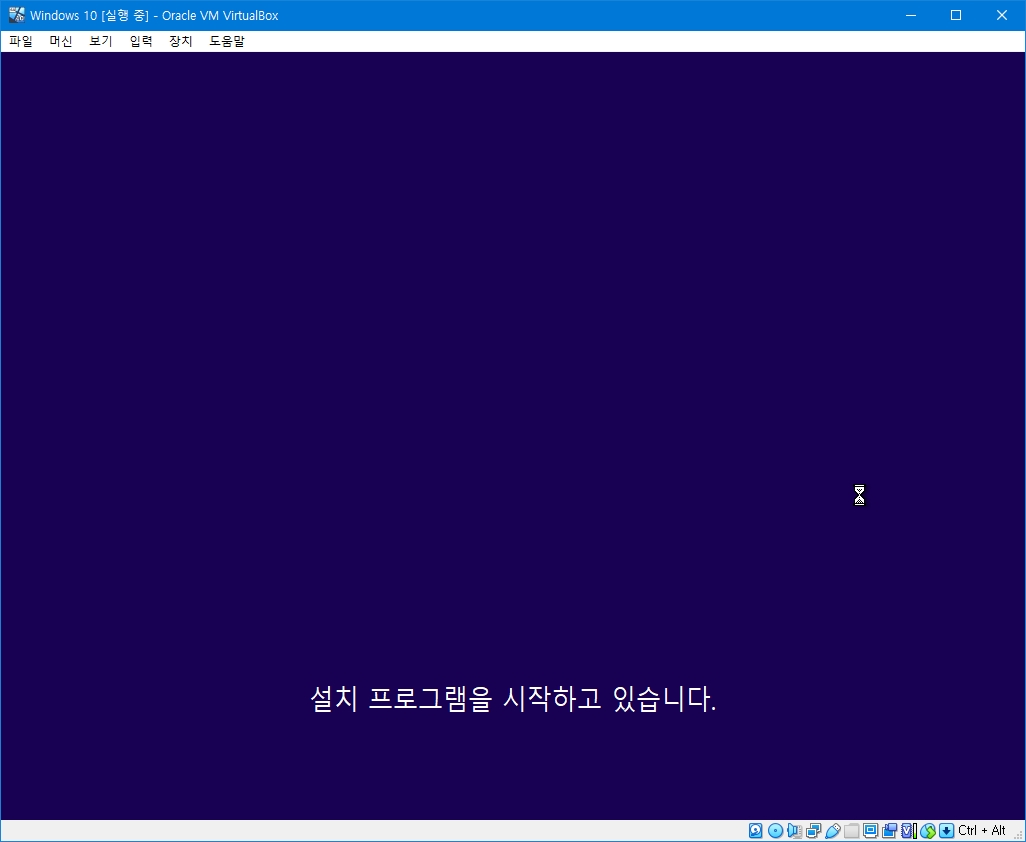
진행 중 .........

기존에 Windows 10 을 사용하신 분이라면 컴퓨터나 컴퓨터 박스 겉면에 붙어있습니다 키를 입력 하고 다음으로 넘어갑니다.
키가 없으면 아래 제품 키가 없을을 클릭하여 넘어갑니다.

전단계에서 정품키를 입력하였다면 제품 키 위쪽 Home 또는 Pro 단어를 확인 후 맞게 선택 하여 다음으로 넘어갑니다.
또는 제품키 단계에서 인식 해서 이 단계가 표시 되지 않을 수도 있습니다.
집에서 사용하는 컴퓨터의 경우 Home 이 적절 합니다. Home 을 선택 후 다음으로 넘어갑니다
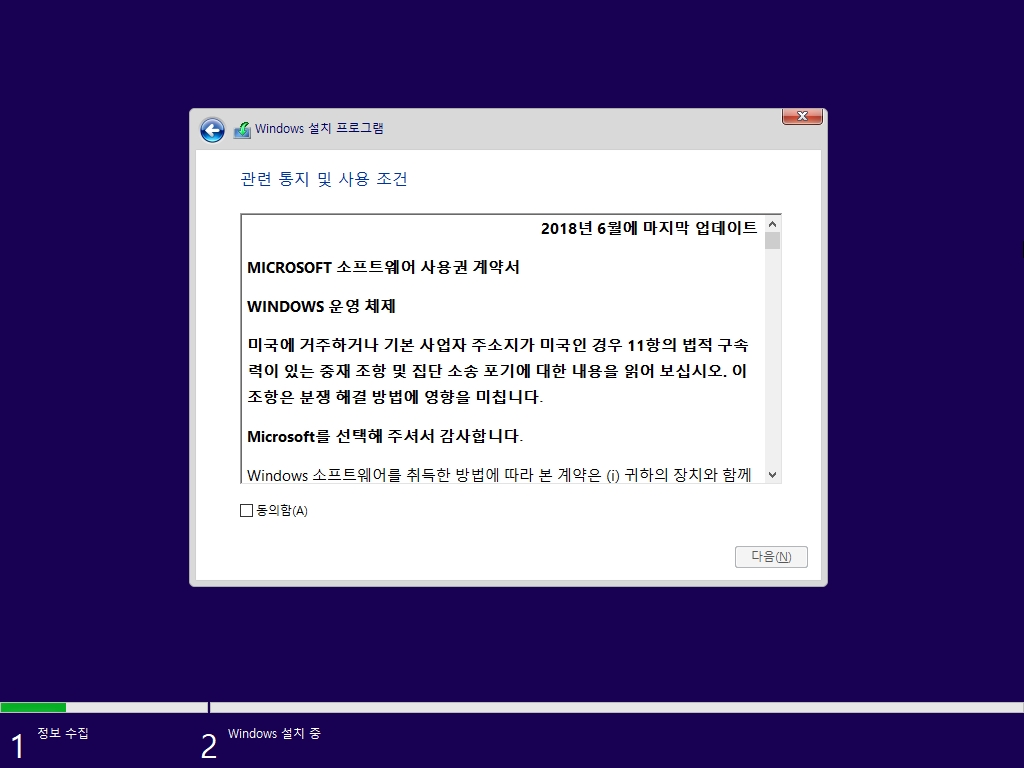
약관을 읽어보신 후 동의함을 체크 하고 다음으로 넘어갑니다.
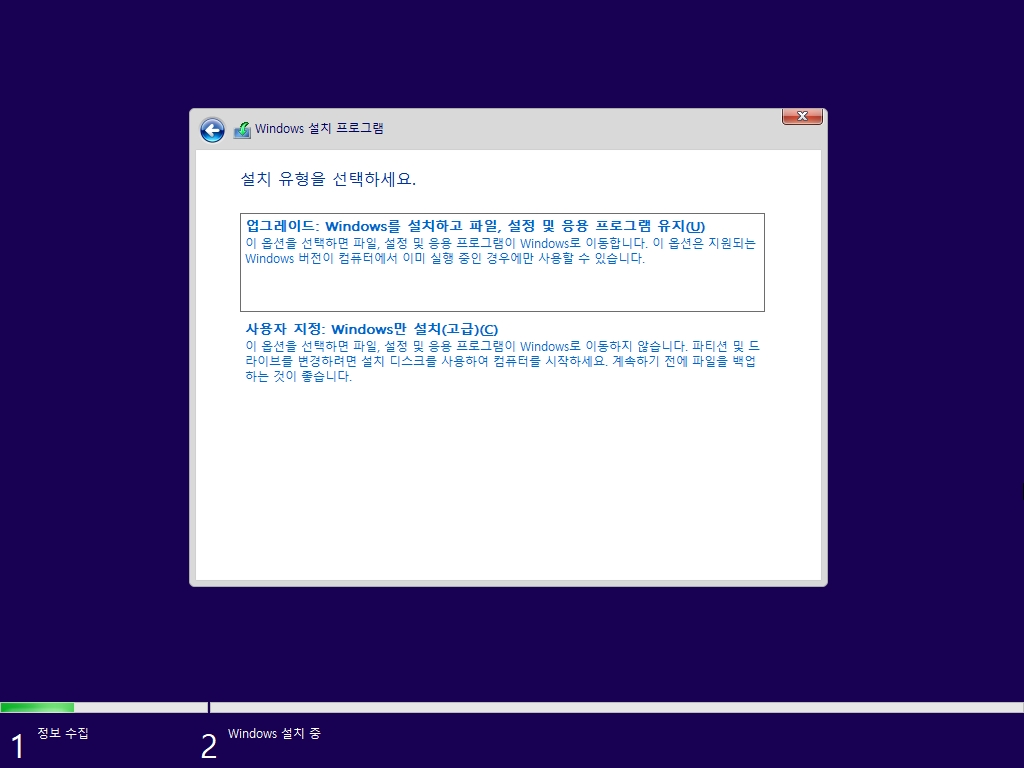
이 가이드는 클린 설치가 목적이므로 사용자 지정을 클릭합니다.
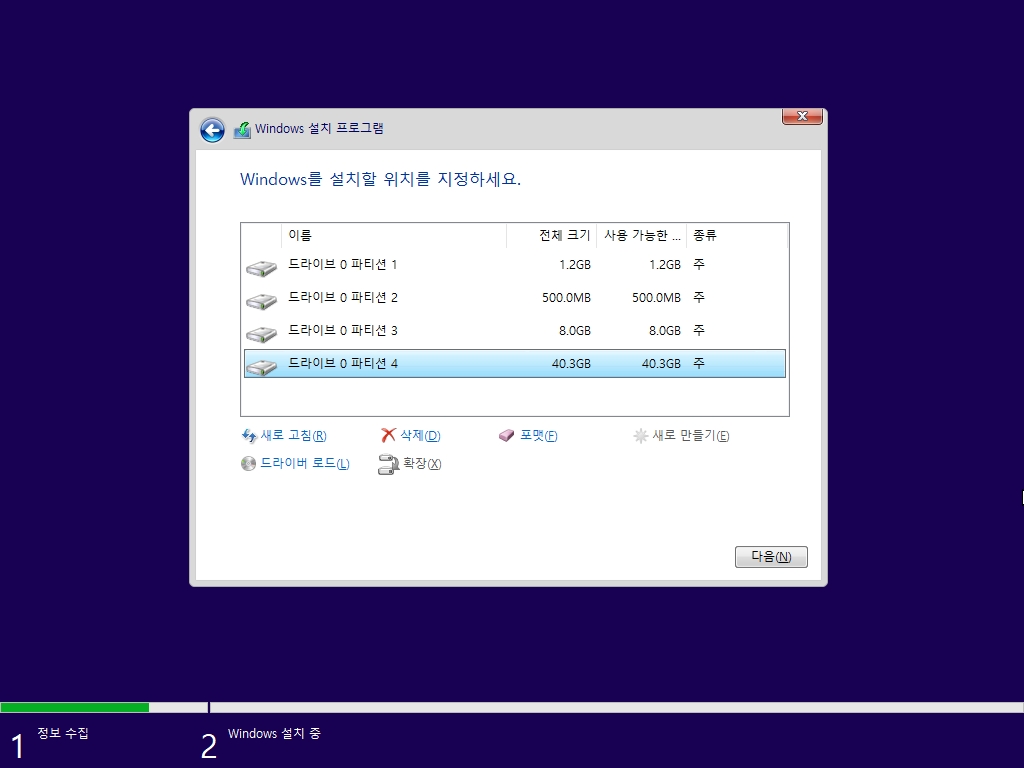
GPT 방식의 경우 위와 비슷하게 보일텐데요.
대부분 제조사에서 복구 파티션이 따로 있습니다.
복구 파티션을 지우게 되면 용량이 그만큼 늘어나는 장점도 있지만, 제조사에서 미리 설치해둔 값 그대로 복구가 불가능합니다.
복구파티션이 필요 없다면 하나씩 클릭하여 삭제 하시면 되고,
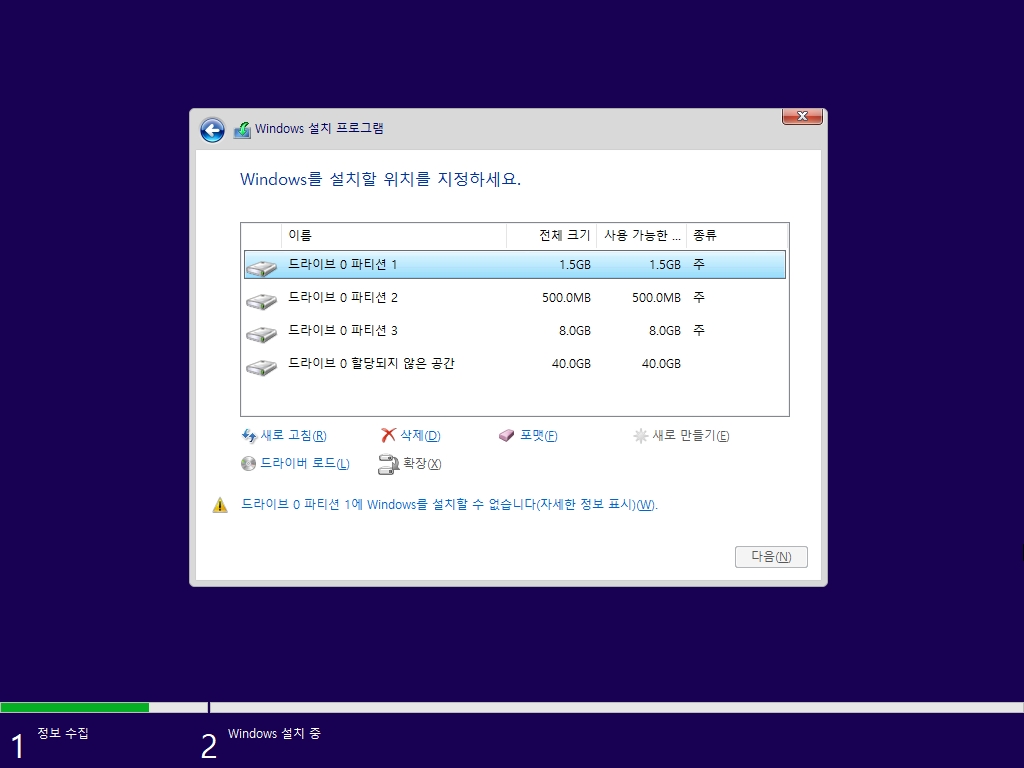
혹여나 나는 필요할것 같다 싶으시면 제일 아래 전체크기가 제일 큰 파티션만 삭제 하시면 됩니다.
할당되지 않은 공간을 누른 다음 다음으로 넘어가면 설치가 시작됩니다.
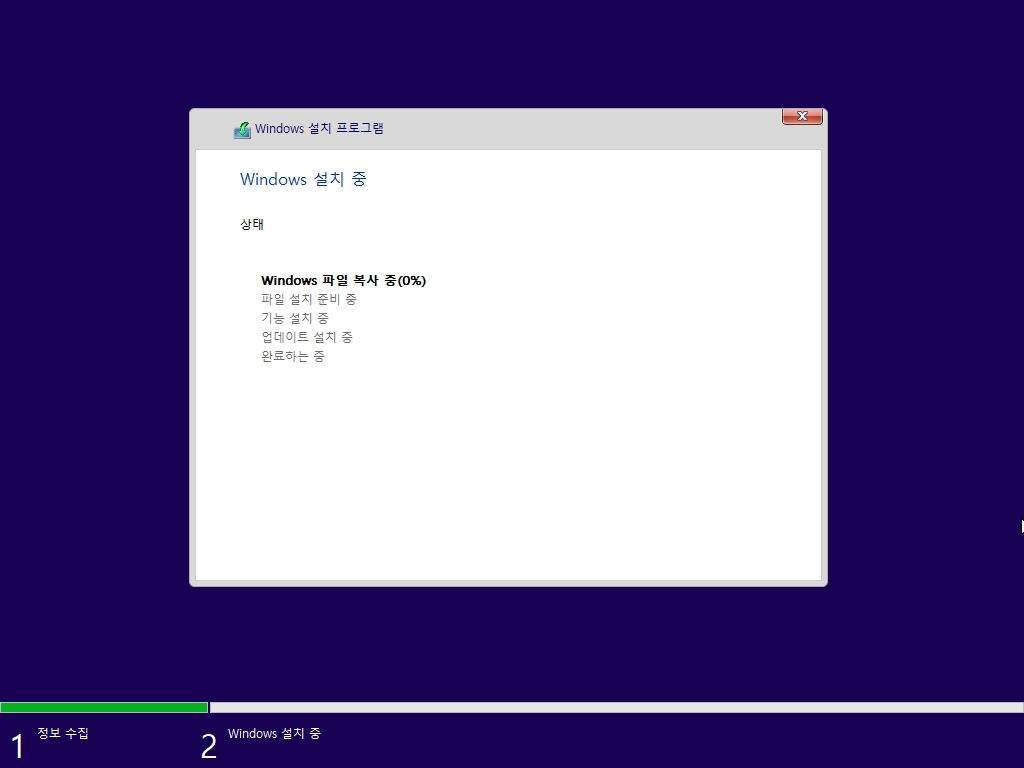
이 작업은 디스크에 파일을 복사하는 과정이므로 빠르면 5분 늦으면 30분 이상 소요 될 수 있습니다.
이는 사용중인 컴퓨터 사양에 따라 틀립니다.
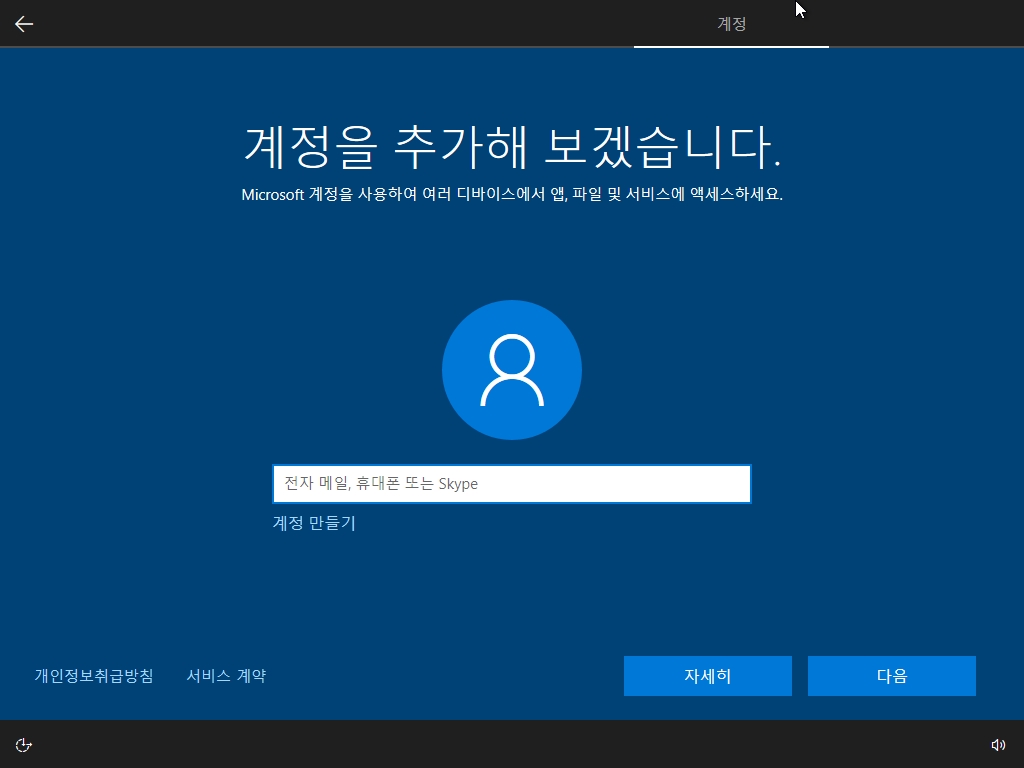
설치가 완료 되면 컴퓨터가 알아서 1~2번 재부팅 됩니다.
재부팅 된 후 몇 단계 스크린샷을 못찍었지만 대부분 다음으로 넘어가면 됩니다.
마이크로소프트 정책이 바뀐건지 계정을 무조건 로그인 하게 바뀐것 같습니다.
계정이 없다면 계정 만들기를 통해 계정을 새로 만드시면 됩니다.
기존 계정이 있으신분들은 아이디를 @ 까지 모두 넣어 입력한 뒤 다음으로 넘어갑니다.
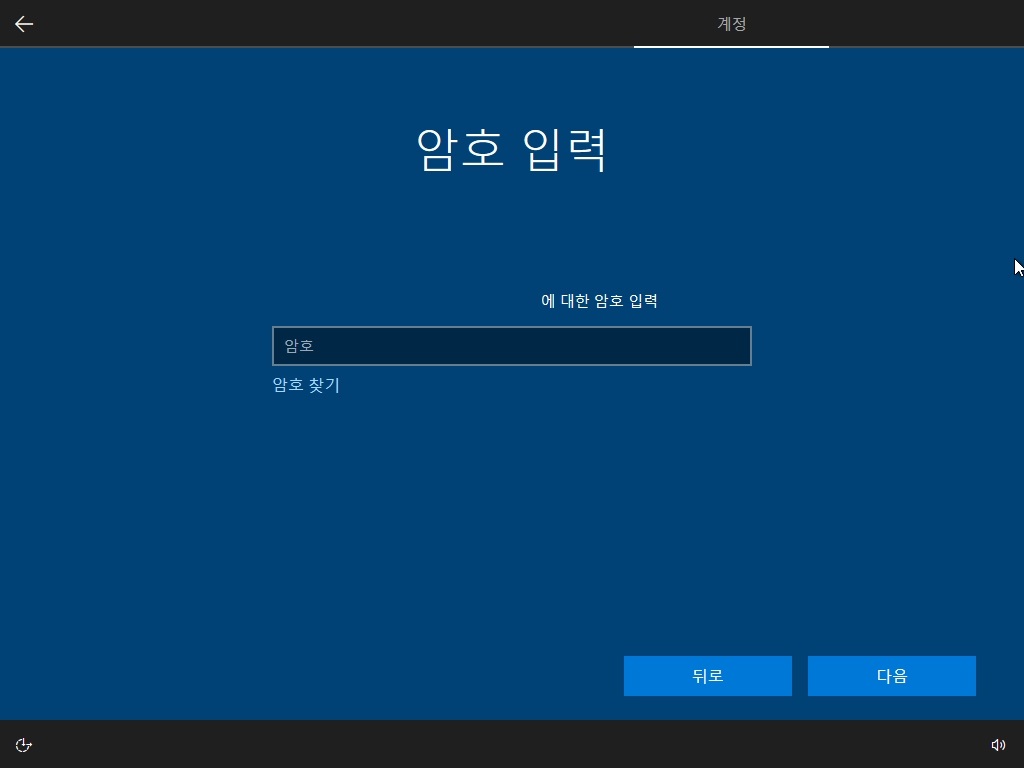
계정이 이미 있어 계정을 입력하시고 다음으로 넘어온 분들은 계정 비밀번호를 입력 후 다음으로 넘어갑니다.
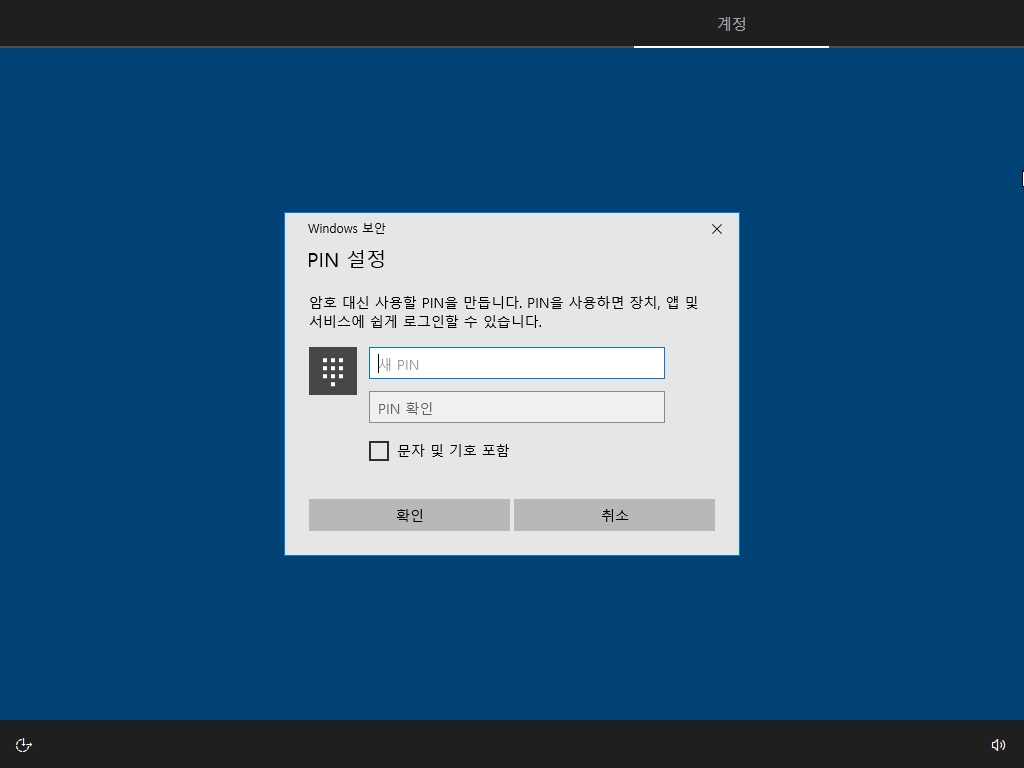
윈도우를 처음 부팅하고 엔터를 치면 비밀번호를 치는 화면이 나오는 그 비밀번호 설정입니다.
똑같이 비밀번호 두번 입력하고 확인을 누른 뒤 다음으로 넘어갑니다.
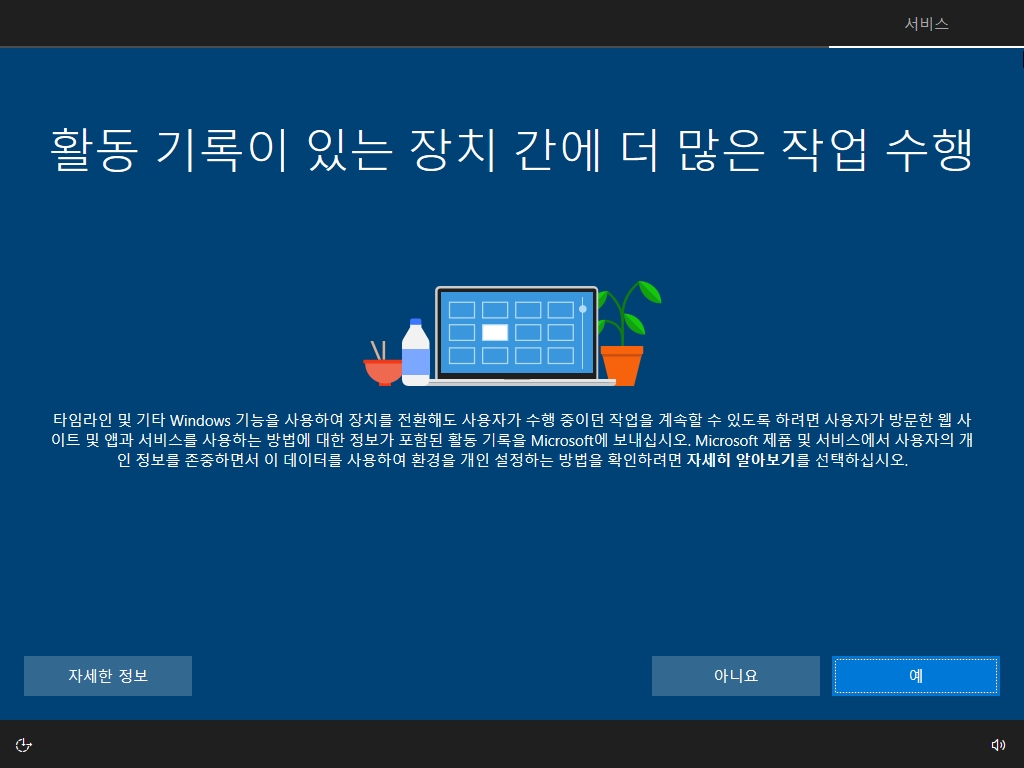
예 또는 아니요를 누르고 다음으로 넘어갑니다.
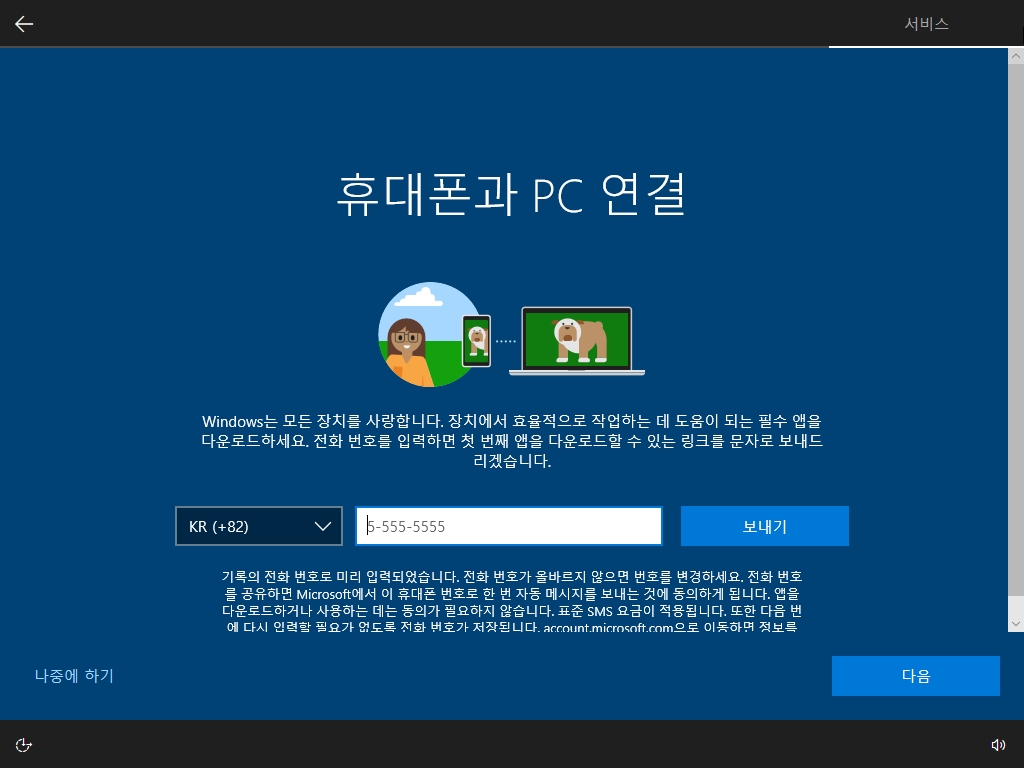
직장인에게 매우 유용한 기능입니다. 예를 들어 010-xxxx-xxxx 라면 0 을 뺀 10-xxxx-xxxx 를 입력 후 보내기를 누르면
휴대폰으로 설치 문자를 받을 수 있습니다.
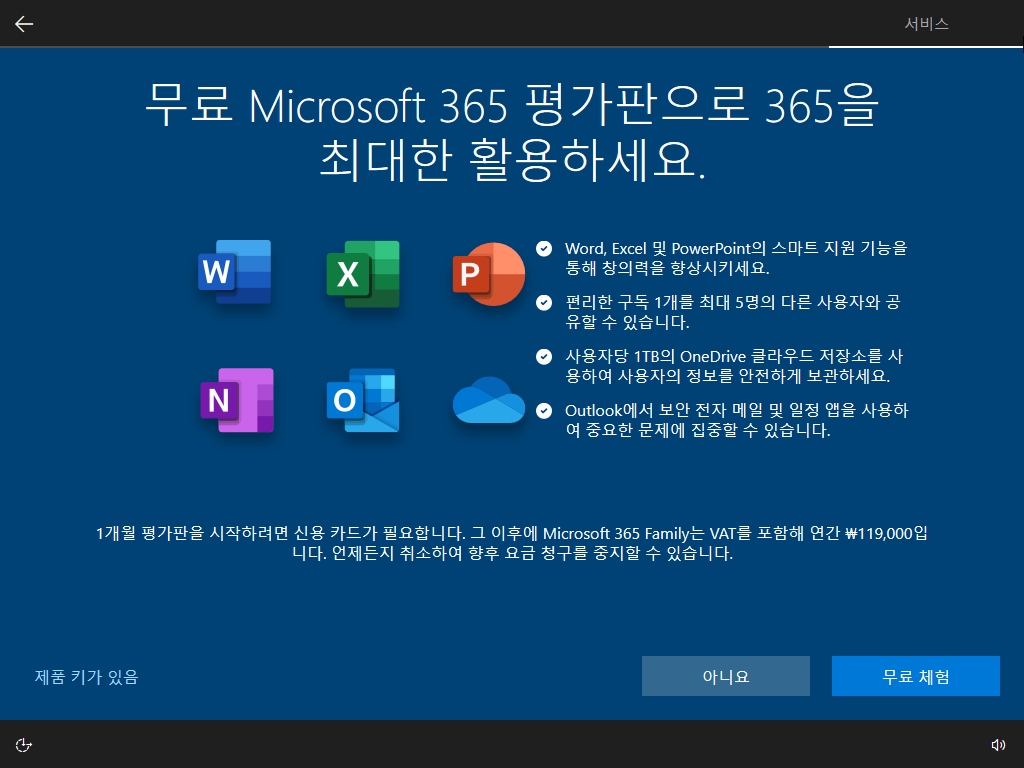
무료 1개월 office 를 이용할건지 묻는 창 입니다.
이미 시리얼이 있다면 제품 키가 있음을 누른 뒤 시리얼을 입력하면 되고 없다면 1개월 무료 체험 또는 아니요를 눌러 넘어가면 됩니다.
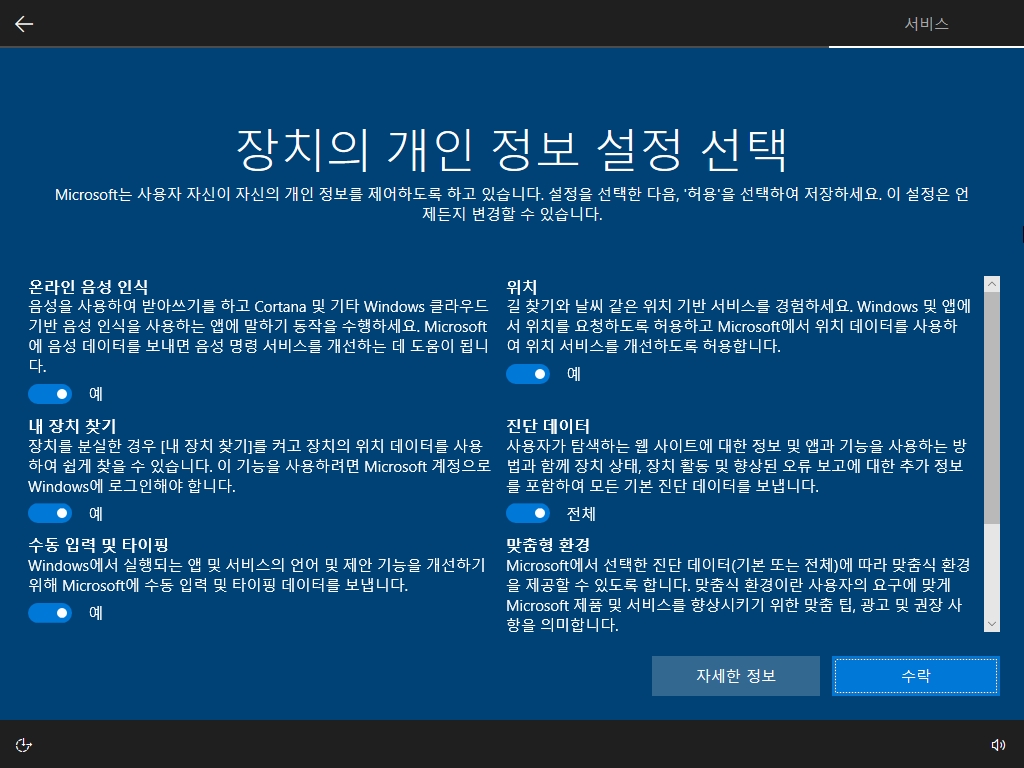
다양한 기능을 on / off 할 수 있는 단계 입니다.
자신에게 필요 할 것 같은 기능은 on 필요 없는 기능은 off 를 누른 뒤 수락을 누르면
최적화를 진행 한다음 매일 보는 윈도우 창을 확인 할 수 있습니다.
윈도우 10 에서는 거의 대부분의 하드웨어 드라이버를 찾아올 수 있어 기본적인 기능은 할 수 있으나,
고성능 그래픽, 사운드 카드는 제조사에서 배포하는 드라이버를 설치 해야 세부적인 기능까지 모두 이용 가능합니다.
기본적인 설치는 모두 마쳤습니다.
수고 하셨습니다.
3. 설치 후 기초 작업
기타 하드웨어 드라이버는 구글에서 검색하면 쉽게 찾을 수 있습니다.
모델명을 구글에 입력하면 더욱 더 쉽게 찾을 수 있습니다.
수고 하셨습니다.
한글 2018 도 공유 합니다. 끝.



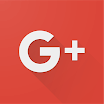




댓글 달기